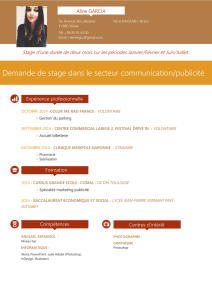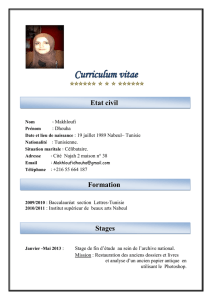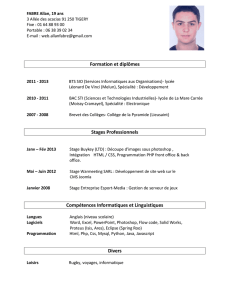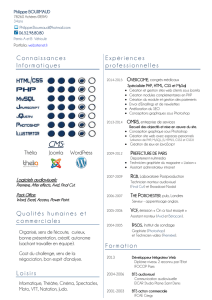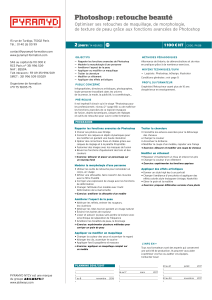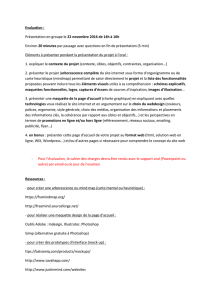16 Créer une publicité

cterrier.com 1/4 21/09/2006
Photoshop Séquence 6
- Créer une publicité de la taille d’une carte de visite
Auteur : C. Terrier ; mailto:[email protected] ; http://www.cterrier.com
Utilisation : Reproduction interdite sans autorisation de l’auteur
Exercice guidé 6.1 : Le caveau des Vigneron
Savoir-faire : Créer une publicité de la taille d’une carte de visite (8,5 cm X 5,5 cm)
Pré requis : Aucun
Supports : Dossier Initiation Photoshop sur le serveur
Durée : 30 minutes
Vous réalisez une plaquette dans laquelle vous devez placer les encarts publicitaires de
vos sponsors.
Le Caveau des Vignerons a acheté un encart dans la brochure et vous a envoyé une
photocopie de mauvaise qualité de sa carte de visite. Les textes ne sont pas nets. Vous
décidez de reconcevoir l’encart sous Photoshop et de scanner l’image.
Les polices à utiliser sont les suivantes :
- Raison sociale : Police Forte MT (nouvelle police utilisée sur le site Web)
- Adresse : Times New Roman
- L’image scannée en 300 dpi est donnée sous le nom : logo caveau du vigneron300dpi
1. Charger Photoshop :
- Démarrer – Tous les programmes – Adobe Photoshop
Attention
Cette image sera placée dans une brochure qui sera imprimée en quadrichromie. Elle doit impérativement être réalisée dans une résolution
des 250 à 300 dpi minimum et la gestion des couleurs doit impérativement être en CMJN.
2. Créer une image
- Fichier – Nouveau
- Saisir le nom de l’image : Pub caveau du vigneron
- Saisir les dimensions : 8,5 Cm et 5,5 cm
- Saisir la résolution : 300 Pixels/Pouces
- Saisir le mode de gestion des couleurs CNJN
- OK
3. Insérer l’image dans la composition
- Ouvrir le fichier photo
- Fichier - Ouvrir
- Sélectionner l’unité puis le dossier source : initiation Photoshop
- Cliquer le fichier : logo caveau du vigneron300dpi
- Cliquer le bouton : Ouvrir
- Glisser la photo sur le fond d’écran
- Cliquer la photo
- Cliquer glisser la photo sur le fond d’écran
=> La photo se superpose au fond d’écran. Elle est affichée dans un nouveau calque dont le nom est Calque1

cterrier.com 2/4 21/09/2006
- Réduire la taille de la photo
- Cliquer le Calque1
- Edition – Transformation manuelle
- Cliquer glisser une poigne pour modifier la taille de l’image
- Valider les transformations manuelles
- Cliquer un outil de sélection dans la palette d’outils
- Cliquer : Appliquer dans la fenêtre qui s’affiche
- Recentrer la photo
- Cliquer glisser le centre de la photo
- Renommer le calque
- Double clic sur le nom Calque1 et saisir le nom : image caveau
4. Saisir les textes
- Paramétrer la raison sociale
- Sélectionner l’outil texte
- Délimiter la zone de texte de la raison sociale sur la publicité par cliqué glissé
- Saisir le texte au clavier : Le Caveau du Vigneron
- Paramétrer le texte (Afficher la palette des caractères en cliquant l’outil : en haut de l’écran
¾ Ligne du haut : Police Forte MT en corps de 18 avec une échelle horizontal de 100 et une couleur rouge
¾ Ligne du bas : Police Forte MT en corps de 24 avec une échelle horizontale de 110 et une couleur rouge
- Resserrer les 2 lignes verticalement en paramétrant une échelle verticale de 24 Pts
- Paramétrer l’adresse
- Sélectionner l’outil texte
- Délimiter la zone de texte sur la publicité par un cliqué glissé
- Saisir le texte au clavier : 1172, route d'Annecy
74540 SAINT FELIX
Tél. : 04 50 60 91 86 – Fax : 04 50 60 95 40
www.lecaveauduvigneron.com
Vin fins, Vins en vrac, Alcools
Particuliers et professionnels
- Afficher la palette de caractères et paramétrer les textes en Times New Roman, noir, 10 pour les 4 premières lignes et 9 pour les deux
dernières
- Paramétrer une échelle horizontale des 105%
pour les 4 lignes
Rappel
Déplacer le texte
- Cliquer l’outil de sélection
- Cliquer le calque de texte à traiter
- Cliquer glisser le texte

cterrier.com 3/4 21/09/2006
La publicité se présente ainsi :
Important
Nous allons sauvegarder le fichier au format Photoshop sans fusionner les calques afin de pouvoir corriger le fichier si la société
demande des modifications à réaliser sur la publicité
Puis lorsque la société sera d’accord avec la publicité et signera le BAT (Bon A Tirer) nous fusionnerons les calques et
sauvegarderons l’image au format Tiff pour l’intégrer dans la brochure
5. Sauvegarder le document au format Photoshop
- Fichier – Enregistrer Sous
- Sélectionner votre dossier personnel sur le serveur ou sur votre clé USB
- Sélectionner le dossier : Initiation Photoshop
- Sélectionner le type : Photoshop PSD PDD
- Cliquer le bouton : Enregistrer
Important
Cette opération doit être faite uniquement lorsque le fichier est devenu définitif et qu’il ne risque plus d’être modifié
6. Fusionner les calques
- Cliquer le bouton déroulant de la fenêtre calques
- Cliquer : Fusionner les calques visibles
=> Il n’y a plus qu’un seul calque
7. Sauvegarder le document au format Tiff
- Fichier – Enregistrer Sous
- Sélectionner votre dossier personnel sur le serveur ou sur votre clé USB
- Sélectionner le dossier : Initiation Photoshop
- Sélectionner le type : TIFF
- Cliquer le bouton : Enregistrer
8. Imprimer l’image
- Fichier - Imprimer
9. Fermer un fichier
- Fichier – Fermer
- Cliquer la case de la fenêtre du fichier

cterrier.com 4/4 21/09/2006
Photoshop Séquence 6
- Créer une publicité
Auteur : C. Terrier ; mailto:[email protected] ; http://www.cterrier.com
Utilisation : Reproduction interdite sans autorisation de l’auteur
Exercice guidé 6.2 : Publicité
Savoir-faire : Créer une publicité
Pré requis : Aucun
Supports : Dossier Initiation Photoshop sur le serveur
Durée : 20 minutes
Travail à faire :
1 - Charger Photoshop
2 – Ouvrir la publicité : Capitaine Pub initiale
3 - Convertir cette image en mode CMJN (Image – Mode)
4 – Ouvrir l’image : Capitaine Pub image du milieu
5 – Placer l’image sur la publicité
6 – Ajouter l’adresse au bas de la publicité :
11 rue du Pont MORENS
ANNECY Vieille ville
04 50 45 79 80
7 – Sauvegarder la publicité dans votre dossier personnel au format Photoshop : Initiation
Photoshop sous le nom Capitaine Pub fini
8 – Fusionner les calques
9 - Sauvegarder le logo dans votre dossier personnel au format Tif: Initiation Photoshop sous le nom Capitaine pub
10 - Imprimer l’image
11 - Fermer le document
1
/
4
100%