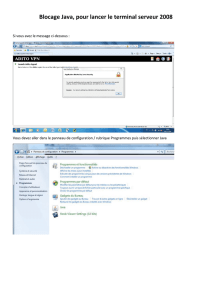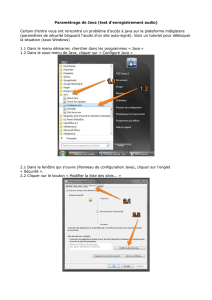Prise en main d`atelier de génie logiciel

ESIR2 - GL
2010/2011
Prise en main d’atelier de génie logiciel
Le but de ce document est de découvrir certaines des fonctionnalités des ateliers
de génie logiciel Eclipse et MagicDraw. Pour plus de détails, nous vous renvoyons
aux sites Internet
http://www.eclipse.org et http://www. www.magicdraw.com/
La plate-forme Eclipse
Qu’est-ce que c’est ?
Eclipse est une plate-forme d’aide au développement générique et
extensible, conçue par IBM. En d’autres termes, elle n’est pas dédiée à un type
spécifique de développement. Elle permet de mettre en œuvre aussi bien des
programmes Java ou C++ que pour accéder à des bases de données
relationnelles ou pour effectuer des développements en technologie XML.
La plate-forme est gratuite et portable sur différentes sortes de systèmes
(exemples : Windows, Linux, Mac OS..) car entièrement écrite en Java.
Eclipse possède un mécanisme très souple d’extension appelé plug-in.
Pour lancer l’environnement Eclipse depuis une station Windows, faire :
Programmes -> Editeurs -> Eclipse 3.5 et cliquer sur Eclipse 3.5.
Organisation de l’espace de travail.
La plate-forme opère sur les fichiers réguliers des utilisateurs. Tous les fichiers
sont directement accessibles en dehors d'Eclipse par les outils standard. Ils sont
lisibles et localisables par l'utilisateur.
Chaque utilisateur possède son propre espace de travail, divisé en projets.
Chaque projet est un répertoire. Deux répertoires de projet ne peuvent se
recouvrir.
Les projets Eclipse peuvent être situés physiquement dans des zones très
diverses de la hiérarchie de fichiers de l’utilisateur. L’état de l’espace de travail et
de la hiérarchie de projets est maintenu dans un répertoire privé, appelé
workspace.
Visualisation de l’espace de travail (perspectives et vues).
On appelle plan de travail (workbench) la fenêtre principale d’Eclipse. Le
plan de travail donne accès à l’espace de travail au moyen d’éditeurs et de vues.
Les outils proposés dans le plan de travail seront différents suivant la
perspective visée par l’utilisateur.
En effet, à chaque type de développement est associé une perspective, qui
s’obtient par Fenêtre -> Ouvrir la perspective. Une perspective est un ensemble
de fenêtres du plan de travail qui permettent de visualiser et faire évoluer un
développement en en modifiant les ressources qui peuvent être des fichiers de
code source, des fichiers de code objet, des données, etc.
Pour faire du développement Java, il y a au moins trois perspectives à
connaître :

oLa perspective ressource encore appelée perspective
simple : Eclipse se présente à l’image d’un explorer
Windows qui permet à l’utilisateur de naviguer et
d’intervenir de manière interactive dans une arborescence
de fichiers qu’il désire gérer ;
oLa perspective développement Java : Eclipse devient un
outil de développement Java qui permet à l’utilisateur
d’éditer, compiler, organiser des programmes Java;
oLa perspective « debugging » Java : Eclipse devient un
outil de mise au point interactive d’applications Java.
Chaque perspective possède son aspect visuel propre qui peut être
reconfiguré à volonté. En particulier, chaque perspective offre une combinaison
prédéfinie de vues et d'éditeurs. Il est possible d’ouvrir une vue qui ne figure pas
dans la perspective en cours en sélectionnant Fenêtre -> Afficher la vue dans la
barre de menus principale. L’utilisateur peut créer des vues rapides pour
affecter un raccourci aux vues qu’il utilise fréquemment. Après avoir ajouté une
vue dans la perspective en cours, il peut sauvegarder la nouvelle présentation en
cliquant sur Fenêtre -> Sauvegarder la perspective sous.
Projet Java.
Un projet est essentiellement un répertoire de travail. Un projet est typé,
c’est à dire qu’Eclipse s’attend selon le type du projet à une certaine organisation
du répertoire associé. Par exemple, il existe un type de projet pour Java, pour C+
+ ou pour XML. Dans ce qui suit, on présente comment créer un projet Java.
Pour Eclipse, un projet Java est associé à un répertoire sur le poste de
travail de l’utilisateur. Le répertoire contient une hiérarchie des fichiers associés
au projet où on trouve les sources et les objets du projet. Un projet porte un nom
qui peut être différent du nom de son répertoire associé. Ce répertoire peut être
placé sur la station de travail selon une des deux manières suivantes :
oLe répertoire du projet est un sous-répertoire du répertoire
de travail par défaut d’Eclipse dont le nom est workspace.
Sélectionner alors la case Utiliser par défaut dans la fenêtre
de création d’un projet Java (voir ci-dessous)
oC’est un répertoire situé n’importe où ailleurs que dans le
workspace d’Eclipse. C’est la méthode qui doit être
préférée. Pour cela, il faut prendre soin de désélectionner la
case Utiliser par défaut dans la fenêtre de création d’un
projet Java et spécifier l’emplacement du répertoire de
l’utilisateur sur sa station (voir ci-dessous).
Indépendamment de son emplacement sur la station de travail, le
répertoire d’un projet Java et sa hiérarchie peuvent être organisés de deux
manières : soit le répertoire racine du projet lui-même est utilisé comme
conteneur des sources (projets simples) ; soit le projet comporte des dossiers
source à part (projets plus grands).
La section suivante présente les deux méthodes évoquées ci-dessus, mais
il est recommandé de toujours utiliser la seconde méthode, qui consiste à séparer
les sources dans des répertoires à part car elle permet de structurer plus

clairement les projets Java ; de plus, elle est inévitable pour développer des
librairies Java.
Création d'un projet Java avec ou sans dossier source.
Comme indiqué précédemment, pour les projets simples, le projet lui-
même est utilisé comme conteneur de source. Pour les projets plus grands,
on crée un projet comportant des dossiers source. Les deux méthodes sont
présentées conjointement.
1. Dans la fenêtre principale du plan de travail, cliquer sur
Fichier -> Nouveau -> Projet. L'assistant de création
d'un projet s'ouvre alors.
2. Sélectionner Java dans la sous-fenêtre de gauche et
Projet Java dans la sous-fenêtre de droite puis cliquer
sur Suivant. L'assistant de création d'un projet Java
s'ouvre alors.
3. Dans la zone Nom du projet, saisir le nom à donner au
nouveau projet Java.
4. Cocher ou désélectionner la case Utiliser par défaut
pour indiquer si l’utilisateur souhaite utiliser
l'emplacement par défaut pour son nouveau projet
(méthode déconseillée). Si cette case est décochée,
saisir l'emplacement du projet ou cliquer sur Parcourir
pour le sélectionner.
5. Cliquer sur Suivant. La page Paramètres Java s'ouvre
alors.
6. Dans l'onglet Source, par défaut le projet est le seul
dossier source et est également le dossier de sortie par
défaut (sauf si l’utilisateur a changé les préférences,
manipulation qui n’est pas décrite ici). C’est là
qu’intervient la possibilité de désigner un (ou des)
sous-répertoire(s) destiné(s) à contenir les sources.
Pour ajouter un sous-répertoire source :
-Cliquer sur le bouton Ajouter un dossier. La boîte de
dialogue Sélection du dossier source s'ouvre.
-Puis cliquer sur le bouton Créer un dossier pour
créer un dossier source. L’utilisateur pourra
également créer des dossiers source ultérieurement.
-Sélectionner les dossiers nouvellement créés dans la
boîte Sélection du dossier source et cliquer sur OK.
7. Remplacer éventuellement le nom par défaut figurant
dans la zone Dossier de sortie par défaut pour que le
nom du dossier de sortie soit différent.
8. Cliquer éventuellement sur l'onglet Projets et
sélectionner les projets à insérer dans le chemin de
compilation pour ce projet. N’utiliser ces options que si
le projet dépend d'autres projets.

9. Cliquer éventuellement sur l'onglet Bibliothèques et
sélectionner les fichiers JAR et les dossiers CLASS à
ajouter au chemin de compilation pour ce nouveau
projet, puis connecter la source aux fichiers JAR.
N'utiliser ces options que si le projet nécessite d'autres
bibliothèques.
10. Cliquer sur l'onglet Ordre et exportation et utiliser les
boutons Haut et Bas pour déplacer le fichier JAR ou les
dossiers CLASS vers le haut ou le bas du chemin de
compilation de ce nouveau projet.
11. Après avoir terminé, cliquer sur Fin.
Compilation d’un programme.
Par défaut, la compilation du code source courant est faite
automatiquement au moment de la sauvegarde du fichier. Cette option peut être
modifiée en sélectionnant Plan de travail dans la sous-fenêtre de l'arborescence
pour afficher la page de préférences correspondante, puis en sélectionnant (ou
en désélectionnant) l'option Effectuer une génération automatique lorsqu'une
ressource est modifiée.
Exécution et débogage.
Vous pouvez lancer des programmes Java à partir du plan de travail. Ces
programmes peuvent être lancés en mode exécution ou débogage.
oEn mode exécution : le programme s'exécute mais l’utilisateur ne
peut ni interrompre ni suivre son exécution.
oEn mode débogage : l’utilisateur peut suspendre et reprendre
l'exécution, inspecter les variables et évaluer les expressions.
Le lancement en mode exécution s’effectue par Exécuter -> Exécuter... Il
faut ensuite choisir un nom pour le test et préciser le projet sur lequel porte le
test, ainsi que la classe main à exécuter. Les arguments habituellement saisis en
ligne de commande seront saisis dans la fenêtre Arguments -> Arguments du
programme. Pour finir, Appliquer les paramètres et Exécuter le test.
Edition de texte, aide à la mise au point du code Java.
Formatage de fichiers ou de portions de code Java.
Pour formater du code Java, procéder comme suit :
1. Utiliser la page des préférences de formatage de code (Fenêtre
-> Préférences -> Java -> Module de formatage de code) pour
indiquer ses préférences pour le formatage de code.
2. Ouvrir un fichier Java et sélectionner le code à formater. Si rien
n’est sélectionné, tout le contenu de l'éditeur sera formaté.
3. Formater le code en effectuant une des actions suivantes :
i. sélectionner Source -> Format dans le menu en
incrustation de l'éditeur, ou
ii. appuyer sur les touches Ctrl+Maj+F, ou
iii. sélectionner Source -> Format dans la barre de
menus.

Utilisation de l'assistant de contenu /code.
L'assistant de contenu (également appelé assistant de code) peut être
utilisé pour rédiger du code Java ou des commentaires Javadoc.
1. Dans un éditeur, placer le curseur à un emplacement
correct sur une ligne de code et effectuer l'une des
opérations suivantes :
1. Appuyer sur Ctrl+Espace.
2. Dans la barre de menus, sélectionner Edition
-> Assistant de contenu.
Si l'éditeur Java trouve des éléments
correspondant à cet emplacement, la liste des
compléments possibles s'affiche dans une
fenêtre flottante. Pour réduire la liste, continuer
à taper son code. Pour afficher les informations
Javadoc d'un élément de la liste (si elles sont
disponibles), placer le pointeur sur cet élément.
2. Utiliser les touches de déplacement du curseur ou le
pointeur de la souris pour se déplacer dans ces
compléments.
3. Sélectionner un élément de la liste pour compléter le
fragment, en effectuant l'une des opérations suivantes :
1. Sélectionner l'élément et appuyer sur Entrée.
2. Cliquer deux fois sur cet élément.
3. Lorsqu'un élément de la liste est sélectionné,
les informations Javadoc le concernant sont
disponibles sous forme d'info-bulles.
L’utilisateur doit sélectionner un élément de
la liste pour que les éventuelles informations
Javadoc le concernant soient disponibles.
Magic Draw UML
MagicDrawUML est un outil de style WYSIWYG modélisant divers
diagrammes UML. Cet outil répond aujourd'hui à la problématique d'avoir un
atelier de génie logiciel UML professionnel. Il peut être intégré à eclipse mais ce
n’est pas le cas de l’installation à l’IFSIC. Dix-septs types de diagrammes sont
disponibles (classe, séquence, use case, objet, déploiement, …).
 6
6
 7
7
 8
8
 9
9
1
/
9
100%