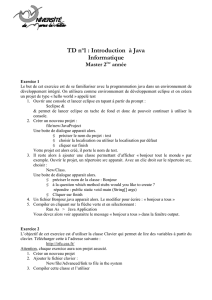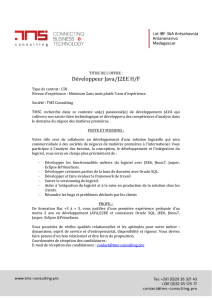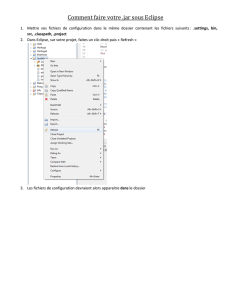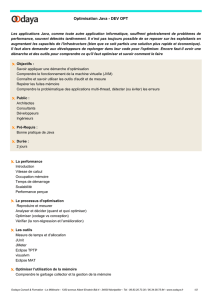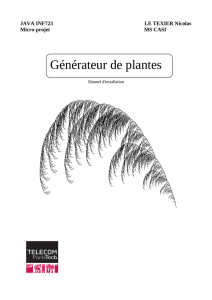Eclipse pour les null

1
Java Avancé
Eclipse pour les null
Rémi Forax
forax@univ-mlv.fr

2
Eclipse pour les null
●Introduction
●L'espace de travail
●Configuration simple de l'environnement
●Création d'un projet Java
●Refactoring & Template
●Utilisation de CVS dans eclipse

3
Eclipse
●Code centric, tout est obtenu à partir du code
●Tout est plugin, donc on peut créer ses
propres plugin :)
●Pas uniquement Java, CDT (C/C++), WTP
(Web+JSP)
●Gratuit (www.eclipse.org)

4
Les perspectives d'eclipse
●La perspective Java
Perspective
Editeur
Vues
Changement de perspective

5
Configurer Eclipse
●Dans Window/Preferences...
Indiquer les répertoires src et classes
 6
6
 7
7
 8
8
 9
9
 10
10
 11
11
 12
12
 13
13
 14
14
 15
15
 16
16
 17
17
 18
18
 19
19
 20
20
 21
21
 22
22
 23
23
 24
24
 25
25
 26
26
 27
27
1
/
27
100%