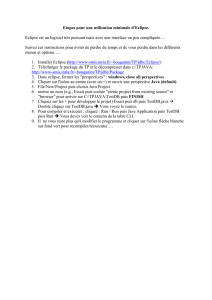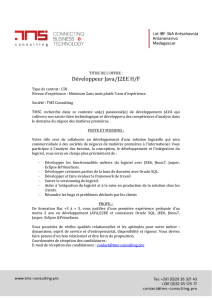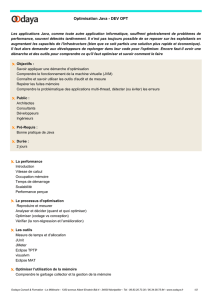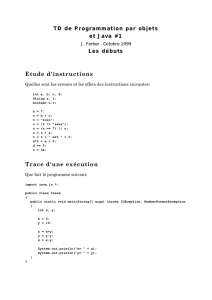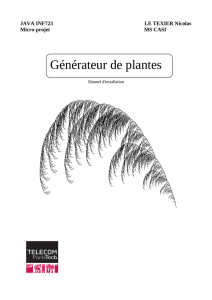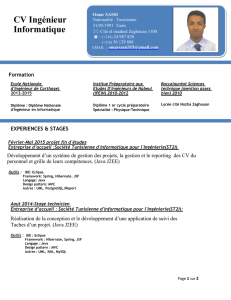TP d`initiation à l`environnement ECLIPSE

TPJAVA PAGE 1 ECLIPSE
BAKKACHA 2009
TP d’initiation à l’environnement ECLIPSE
1-
Créer un projet
ECLIPSE fonctionne par projet. Pour créer un projet faites File-
>New ->Project, puis choisissez Java et Java Project et cliquez
sur Next.
1. Sous Project Name, introduisez le nom de votre projet
HelloWorld (ce sera aussi le nom du dossier correspondant à
votre projet dans votre espace de travail Eclispe)
2. Sous Contents choisissez de créer le projet dans votre
espace de travail. Vous avez le choix entre laisser les
fichiers dans un dossier workspace géré par ECLIPSE ou
de préciser le répertoire de travail (Create project from
existing source). Prenez cette seconde option et indiquez

TPJAVA PAGE 2 ECLIPSE
BAKKACHA 2009
un répertoire dans votre espace de travail ou seront
rangés les fichiers de ce projet.
3. JDK Compliance permet de choisir la version de Java
(1.3,1.4 ou 5.0) utilisée pour votre projet. Sélectionnez la
valeur par défaut.
4. Il est bon de séparer les fichiers sources (.java) des fichiers
compilés (.class). Dans Project Layout sélectionnez l'option
Create separate source and output folders. Les sources se
trouveront dans le répertoire src dans votre dossier projet,
les bytecode se trouveront dans le répertoire bin.
5. Tous les élément pour créer un projet Java simple ont été
définis, le projet peut être effectivement créé en cliquant sur
le bouton Finish.

TPJAVA PAGE 3 ECLIPSE
BAKKACHA 2009
2- Création d'une nouvelle classe dans un projet
Pour créer une nouvelle classe dans votre projet soit vous cliquez
sur le bouton New dans la barre d'outils de la perspective Java
d'Eclipse (a), soit vous déroulez la menu contextuel en effectuant
un clic droit sur le dossier src de votre projet dans l'explorateur de
packages (b). Sélectionnez l'action de création d'une nouvelle
classe.
La fenêtre de l'assistant de création de classes est affichée.

TPJAVA PAGE 4 ECLIPSE
BAKKACHA 2009
1. indiquez le nom de la classe à créer. Par exemple
HelloWorld.java.
2. demandez à l'assistant de générer un squelette de classe
contenant un méthode main
3. demandez à l'assistant de générer les commentaires (que
vous pouvez personnaliser en configurant les propriétés de
votre projet).
4. en cliquant sur le bouton Finish, vous provoquez la création
du fichier HelloWorld.java dans les sources de votre projet et
l'ouverture de l'éditeur sur celui-ci.

TPJAVA PAGE 5 ECLIPSE
BAKKACHA 2009
3-Utilisation de l'éditeur.
Modifiez le programme Helloworld en complétant la méthode main
avec l'instruction System.out.printl("Bonjour Monde cruel!");
Lorsqu'il le peut, l'éditeur vous propose une complétion
automatique du code. Par exemple arrêtez la frappe après avoir
tapé System.out. , l'éditeur vous propose alors toutes les
méthodes possibles.
L'éditeur offre la complétion de code pour toutes les classes et
méthodes dans le classpath de compilation du projet. Vous pouvez
à tout moment activer la complétion par Ctrl-Espace.
 6
6
 7
7
 8
8
 9
9
 10
10
1
/
10
100%