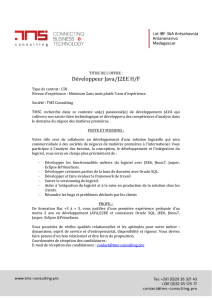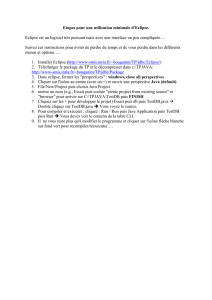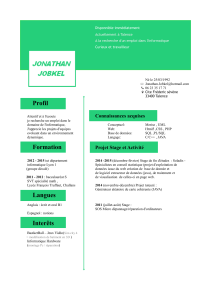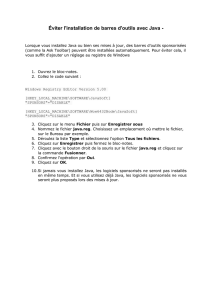Documentation Technique

25/02/2017
Valentin HERVOUET
Jérémy CASTELAIN
Samy MERAIHI
BTS SIO SLAM B
Documentation Technique

Documentation Technique
1
Table des matières
1) Prérequis ......................................................................................................................................... 2
2) Installation ....................................................................................................................................... 2
a) Importer le dossier téléchargé sur Eclipse .................................................................................. 2
b) Télécharger et installer la bibliothèques SQL pour Java ............................................................. 5
c) Installation de la base de donnée ............................................................................................... 6
d) Lancez l’application Java ............................................................................................................. 7

Documentation Technique
2
1) Prérequis
Pour pouvoir utiliser notre application Java vous devez avoir les outils suivant.
- Une version récente de Wamp pour Windows
- La version téléchargée de notre code source (Application Java et base de données)
située sur la même page que cette documentation.
- WinRaR (pour dézippé le code source de l’application et base de données)
- Le logiciel Eclipse
Note importante : Pour des raisons de simplicité le code source de l’application Java et le
code source de la base de données sont situés dans le même dossier téléchargeable.
2) Installation
Une fois que vous avez bien installé / téléchargé les prérequis ci-dessus, nous allons passez à
l’implémentation de notre application.
a) Importer le dossier téléchargé sur Eclipse
Une fois que vous avez dézippé le dossier source (javAlume) avec WinRaR ou autre logiciel
de ce genre, maintenant pour pouvoir faire fonctionner l’application nous devons importer
notre dossier sur Eclipse :
Explication en images :
Commencez par créer un dossier vierge sur Eclipse en cliquant sur « File » puis sur « New »
et enfin sur « Java Project » :

Documentation Technique
3
Entrez le nom de votre projet que vous souhaitez puis valider la création.
➢ Maintenant faîtes un clic droit sur le dossier que vous venez de créer et cliquez sur
« Import »
1.
2.
3.

Documentation Technique
4
➢ Cliquez ensuite sur « File System » puis rechercher le dossier « javAlume » en
cliquant sur « Browse » que vous avez téléchargez sur ma page de documentation.
Vous devriez avoir une page qui ressemble à ceci :
Important : Cochez bien les trois case « javAlume », « build.xml » et « manifest.mf » :
➢ Cliquez ensuite sur « finish »
 6
6
 7
7
 8
8
 9
9
1
/
9
100%