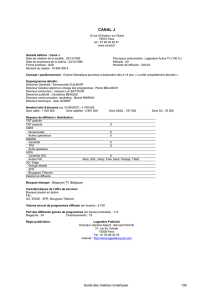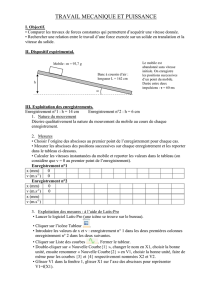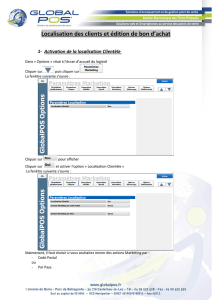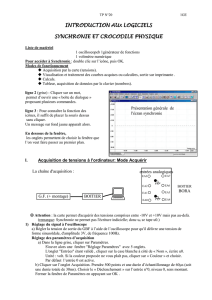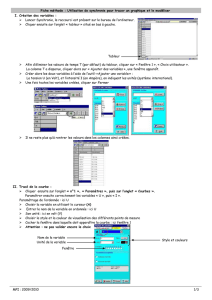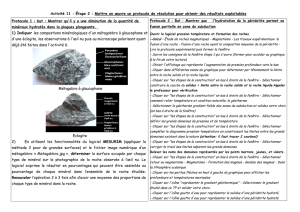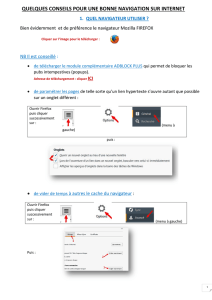Chapitre 1c: Internet avec Edge - ti
publicité

Initiation à l’informatique Module II Internet Chapitre 1c Utilisation du navigateur Edge © Pierre-Henri Badel, Genolier, 22 janvier 2017 1 Utilisation pratique du navigateur Edge 1) Démarrage 2) Gestion des onglets 3) Gestion des favoris 4) Importation des favoris 5) Exportation des favoris 6) Supprimer la publicité intempestive 2 Utilisation pratique du navigateur Edge 1) Démarrage a) Lancer le navigateur «Edge» en cliquant sur son icône ( ) 3 Pour lancer Edge, cliquer sur son icône situé sur la barre des tâches 4 Utilisation pratique du navigateur Edge 1) Démarrage a) Lancer le navigateur «Edge» en cliquant sur son icône ( ) b) Cela ouvre la fenêtre de navigation d’Edge 5 La page d’accueil du navigateur Edge avec sa ligne de recherche 6 Utilisation pratique du navigateur Edge 1) Démarrage a) Lancer le navigateur «Edge» en cliquant sur son icône ( ) b) Cela ouvre la fenêtre de navigation d’Edge c) Si l’on connaît l’adresse exacte du site: entrer l’adresse (URL) dans la ligne de navigation et cliquer sur la touche [Enter] 7 Si on la connaît, entrer l’adresse du site (URL) dans la ligne de recherche 8 Par exemple ici avec celui du club Login, puis cliquer sur le touche [Enter] du clavier 9 Résultat d’une recherche après avoir introduit l’adresse (URL) dans la ligne de recherche et après avoir cliqué sur la touche [Enter] du clavier 10 Utilisation pratique du navigateur Edge 1) Démarrage a) Lancer le navigateur «Edge» en cliquant sur son icône ( ) b) Cela ouvre la fenêtre de navigation d’Edge c) Si l’on connaît l’adresse exacte du site: entrer l’adresse (URL) dans la ligne de navigation et cliquer sur la touche [Enter] d) Si l’on ne connaît pas l’adresse exacte du site, entrer les critères de recherche dans la ligne idoine 11 Si l’on ne connaît pas l’adresse (URL) entrez les critères de recherche dans cette ligne, puis cliquer sur la touche [Enter] du clavier 12 Utilisation pratique du navigateur Edge 1) Démarrage a) Lancer le navigateur «Edge» en cliquant sur son icône ( ) b) Cela ouvre la fenêtre de navigation d’Edge c) Si l’on connaît l’adresse exacte du site: entrer l’adresse (URL) dans la ligne de navigation et cliquer sur la touche [Enter] d) Si l’on ne connaît pas l’adresse exacte du site, entrer les critères de recherche dans la ligne idoine e) On obtient une liste de sites correspondants 13 Liste des sites comportant les critères de recherche indiqués 14 Utilisation pratique du navigateur Edge 2) Gestion des onglets a) Pour créer une deuxième page de recherche dans la même page du navigateur, cliquer sur le signe + 15 Pour créer une deuxième page de recherche, cliquer sur le signe + 16 Cela crée un nouvel onglet de recherche 17 On peut créer ainsi une multitude de nouveaux onglets de recherche 18 Et consulter une multitude de sites en parallèle en cliquant simplement sur les onglets respectifs 19 Cela crée un nouvel onglet de recherche 20 Utilisation pratique du navigateur Edge 3) Gestion des favoris 3.1. Créer un favori 21 a) Pour créer un favori, cliquer sur l’étoile 22 Utilisation pratique du navigateur Edge 3) Gestion des favoris 3.1. Créer un favori a) Cliquer sur la petite étoile située en haut à droite b) Cela ouvre une fenêtre de saisie du favori 23 b) Cela ouvre une fenêtre permettant de classer les favoris dans des dossiers 24 Utilisation pratique du navigateur Edge 3) Gestion des favoris 3.1. Créer un favori a) Cliquer sur la petite étoile située en haut à droite b) Cela ouvre une fenêtre de saisie du favori c) Entrer le nom désiré pour le site 25 c) On entre le nom que l’on veut donner au site en question 26 Utilisation pratique du navigateur Edge 3) Gestion des favoris 3.1. Créer un favori a) Cliquer sur la petite étoile située en haut à droite b) Cela ouvre une fenêtre de saisie du favori c) Entrer le nom désiré pour le site d) Sélectionner le dossier dans lequel on veut insérer le site en question 27 d) On sélectionne le dossier dans lequel on veut le classer 28 Utilisation pratique du navigateur Edge 3) Gestion des favoris 3.1. Créer un favori a) Cliquer sur la petite étoile située en haut à droite b) Cela ouvre une fenêtre de saisie du favori c) Entrer le nom désiré pour le site d) Choisir le dossier dans lequel on veut insérer le site en question e) Cliquer sur le petit V situé à droite de la fenêtre 29 e) Si on veut l’entrer dans un autre dossier, cliquer sur le signe V 30 Utilisation pratique du navigateur Edge 3) Gestion des favoris 3.1. Créer un favori a) Cliquer sur la petite étoile située en haut à droite b) Cela ouvre une fenêtre de saisie du favori c) Entrer le nom désiré pour le site d) Choisir le dossier dans lequel on veut insérer le site en question e) Cliquer sur le petit V situé à droite de la fenêtre f) Cela déploie la liste des autres dossiers existants 31 f) Cela ouvre la liste des dossiers des favoris déjà existants 32 Utilisation pratique du navigateur Edge 3) Gestion des favoris 3.1. Créer un favori g) Sélectionner le dossier désiré 33 g) Sélectionner le dossier désiré 34 Utilisation pratique du navigateur Edge 3) Gestion des favoris 3.1. Créer un favori g) Sélectionner le dossier désiré h) Confirmer son choix en cliquant sur «Ajouter» 35 h) Confirmer son choix en cliquant sur «Ajouter» 36 Utilisation pratique du navigateur Edge 3) Gestion des favoris 3.2. Créer un dossier a) Cliquer sur la petite étoile située dans la barre des menus 37 a) Cliquer sur la petite étoile jaune située dans la barre des menus 38 Utilisation pratique du navigateur Edge 3) Gestion des favoris 3.2. Créer un dossier a) Cliquer sur la petite étoile située dans la barre des menus b) Cela ouvre une nouvelle fenêtre 39 b) La fenêtre de création des raccourcis 40 Utilisation pratique du navigateur Edge 3) Gestion des favoris 3.2. Créer un dossier a) Cliquer sur la petite étoile située dans la barre des menus b) Cela ouvre une nouvelle fenêtre c) Cliquer sur «Créer un nouveau dossier» 41 c) Cliquer sur «Créer un nouveau dossier» 42 Utilisation pratique du navigateur Edge 3) Gestion des favoris 3.2. Créer un dossier a) Cliquer sur «Créer un nouveau dossier» b) Cela ouvre une nouvelle fenêtre c) Saisir le nom du nouveau dossier que l’on veut créer 43 b) Saisir au clavier le nom du nouveau dossier de favoris que l’on veut créer 44 Utilisation pratique du navigateur Edge 3) Gestion des favoris 3.2. Créer un dossier a) Cliquer sur la petite étoile située dans la barre des menus b) Cliquer sur «Créer un nouveau dossier» c) Saisir le nom du nouveau dossier que l’on veut créer d) Confirmer son choix en cliquant sur «Ajouter» 45 Puis cliquer sur «Ajouter» 46 Utilisation pratique du navigateur Edge 3) Gestion des favoris 3.3. Déplacer des favoris a) Cliquer le favoris de son emplacement original vers l’emplacement désiré avec le curseur (bouton de gauche) de la souris 47 Utilisation pratique du navigateur Edge 3) Gestion des favoris 3.4. Utilisation pratique des favoris a) Cliquer sur la liste des favoris (icône constituée de trois petits traits horizontaux de différente taille, située en haut à droite de la fenêtre) 48 Cliquer sur la liste des favoris 49 Utilisation pratique du navigateur Edge 3) Gestion des favoris 3.4. Utilisation pratique des favoris a) Cliquer sur la liste des favoris (icône constituée de trois petits traits horizontaux de différente taille, située en haut à droite de la fenêtre) b) Cliquer sur le nom du site que l’on veut consulter 50 b) Cliquer sur le favori désiré… 51 Utilisation pratique du navigateur Edge 3) Gestion des favoris 3.4. Utilisation pratique des favoris a) Cliquer sur la liste des favoris (icône constituée de trois petits traits horizontaux de différente taille, située en haut à droite de la fenêtre) b) Cliquer sur le nom du site que l’on veut consulter c) Ou ouvrir préalablement le dossier dans lequel il se trouve avant de cliquer sur le favori 52 c) …ou ouvrir préalablement le dossier dans lequel il se trouve avant de cliquer sur le favori 53 Utilisation pratique du navigateur Edge 4) Importation des favoris a) Cliquer sur la liste des favoris (icône constituée de trois petits traits horizontaux de différente taille, située en haut à droite de la fenêtre) 54 a) Cliquer sur l’icône des favoris 55 Utilisation pratique du navigateur Edge 4) Importation des favoris a) Cliquer sur la liste des favoris (icône constituée de trois petits traits horizontaux de différente taille, située en haut à droite de la fenêtre) b) Cliquer sur «Paramètres» 56 b) Cliquer sur «Paramètres» 57 Utilisation pratique du navigateur Edge 4) Importation des favoris a) Cliquer sur la liste des favoris (icône constituée de trois petits traits horizontaux de différente taille, située en haut à droite de la fenêtre) b) Cliquer sur «Paramètres» c) Sélectionner le ou les navigateurs dont on veut important les favoris dans la fenêtre qui s’ouvre 58 b) Sélectionner le ou les navigateurs dont on veut importer les favoris 59 Utilisation pratique du navigateur Edge 4) Importation des favoris NB: La procédure se déroule automatiquement. Il suffit alors de reclasser les favoris qui se sont enregistrés dans un dossier d’importation du navigateur en question. 60 Utilisation pratique du navigateur Edge 5) Exportation (sauvegarde) des favoris NB: La procédure est encore très complexe. Il faut passer par l’intermédiaire d’Internet Explorer pour le faire 61 Supprimer la publicité intempestive Pour la nettoyer avec Microsoft Edge Bloquer les fenêtres contextuelles a) Lancer le navigateur Edge 62 Supprimer la publicité intempestive Pour la nettoyer avec Microsoft Edge Bloquer les fenêtres contextuelles a) Lancer le navigateur Edge b) Aller dans le menu «Plus» (trois petits points tout en haut à droite de la page) 63 b) Cliquer sur les trois petits points 64 Supprimer la publicité intempestive Pour la nettoyer avec Microsoft Edge Bloquer les fenêtres contextuelles a) Lancer le navigateur Edge b) Aller dans le menu «Plus» (trois petits points tout en haut à droite de la page) c) Sélectionner «Paramètres» 65 c) Sélectionner «Paramètres» 66 Supprimer la publicité intempestive Pour la nettoyer avec Microsoft Edge Bloquer les fenêtres contextuelles a) Lancer le navigateur Edge b) Aller dans le menu «Plus» (trois petits points tout en haut à droite de la page) c) Sélectionner «Paramètres» d) Cliquer sur le bouton «Afficher les paramètres avancés» 67 d) Cliquer sur le bouton «Afficher les paramètres avancés» qui se trouve au bas du volet accessible au moyen de l’ascenceur 68 Supprimer la publicité intempestive Pour la nettoyer avec Microsoft Edge Bloquer les fenêtres contextuelles a) Lancer le navigateur Edge b) Aller dans le menu «Plus» (trois petits points tout en haut à droite de la page) c) Sélectionner «Paramètres» d) Cliquer sur le bouton «Afficher les paramètres avancés» e) Cela ouvre la fenêtre des paramètres avancés 69 e) La fenêtre des paramètres avancés 70 Supprimer la publicité intempestive Pour la nettoyer avec Microsoft Edge Bloquer les fenêtres contextuelles a) Lancer le navigateur Edge b) Aller dans le menu «Plus» (trois petits points tout en haut à droite de la page) c) Sélectionner «Paramètres» d) Cliquer sur le bouton «Afficher les paramètres avancés» e) Cela ouvre la fenêtre des paramètres avancés f) Activer «Bloquer les fenêtres contextuelles» 71 f) Activer le blocage des fenêtres contextuelles 72 Choisir la fenêtre d’accueil Définir sa fenêtre d’accueil par défaut avec Edge a) Lancer Edge 73 f) Activer le blocage des fenêtres contextuelles 74 Choisir la fenêtre d’accueil Définir sa fenêtre d’accueil par défaut avec Edge a) Lancer Edge b) Aller dans le menu «Plus» (trois petits points tout en haut à droite de la page) 75 b) Cliquer sur les trois petits points 76 Choisir la fenêtre d’accueil Définir sa fenêtre d’accueil par défaut avec Edge a) Lancer Edge b) Aller dans le menu «Plus» (trois petits points tout en haut à droite de la page) c) Sélectionner l’option «Paramètres» 77 c) Sélectionner l’option «Paramètres» 78 Choisir la fenêtre d’accueil Définir sa fenêtre d’accueil par défaut avec Edge a) Lancer Edge b) Aller dans le menu «Plus» (trois petits points tout en haut à droite de la page) c) Sélectionner l’option «Paramètres» d) Cliquer sur «Ouvrir Microsoft Edge avec» 79 d) Sélectionner l’option «Ouvrir Microsoft Edge avec» 80 Choisir la fenêtre d’accueil Définir sa fenêtre d’accueil par défaut avec Edge a) Lancer Edge b) Aller dans le menu «Plus» (trois petits points tout en haut à droite de la page) c) Sélectionner l’option «Paramètres» d) Cliquer sur «Ouvrir Microsoft Edge avec e) Sélectionner l’option «Une ou des pages spécifiques» 81 e) Sélectionner l’option «Une ou des pages spécifiques» 82 Choisir la fenêtre d’accueil Définir sa fenêtre d’accueil par défaut avec Edge a) Lancer Edge b) Aller dans le menu «Plus» (trois petits points tout en haut à droite de la page) c) Sélectionner l’option «Paramètres» d) Cliquer sur «Ouvrir Microsoft Edge avec e) Sélectionner l’option «Une ou des pages spécifiques» f) Indiquer l’URL (par ex. www.club-login.ch) 83 f) Saisir l’URL de la page d’ouverture par défaut dans la nouvelle ligne qui s’ouvre en dessous de l’option de la page d’ouverture. Par exemple ici: www.club-login.ch 84 Choisir la fenêtre d’accueil Définir sa fenêtre d’accueil par défaut avec Edge a) Lancer Edge b) Aller dans le menu «Plus» (trois petits points tout en haut à droite de la page) c) Sélectionner l’option «Paramètres» d) Cliquer sur «Ouvrir Microsoft Edge avec e) Sélectionner l’option «Une ou des pages spécifiques» f) Indiquer l’URL (par ex. www.google.ch) g) Sauvegarder l’option (icône d’une disquette à droite de l’URL de la page d’ouverture par défaut) 85 g) Sauvegarder l’option d’ouverture de la page du navigateur en cliquant sur l’option d’enregistrement (petite disquette située à droite de la fenêtre de l’URL) 86 Choisir la fenêtre d’accueil Définir sa fenêtre d’accueil par défaut avec Edge a) Lancer Edge b) Aller dans le menu «Plus» (trois petits points tout en haut à droite de la page) c) Sélectionner l’option «Paramètres» d) Cliquer sur «Ouvrir Microsoft Edge avec e) Sélectionner l’option «Une ou des pages spécifiques» f) Indiquer l’URL (par ex. www.google.ch) g) Sauvegarder l’option (icône d’une disquette à droite de l’URL de la page d’ouverture par défaut) h) Cliquer en haut à droite pour fermer la fenêtre 87 h) Cliquer sur le croix pour fermer le navigateur 88 Je vous remercie de votre attention Je me tiens à votre disposition pour répondre à vos questions 89 Au plaisir de vous revoir 90