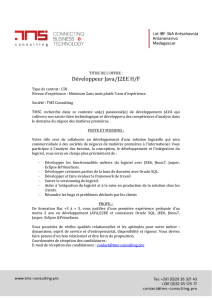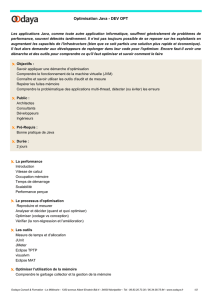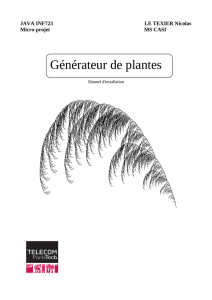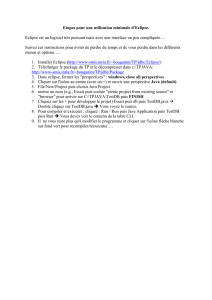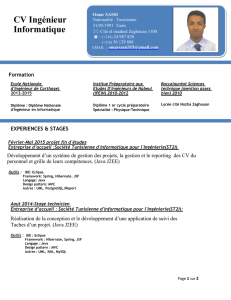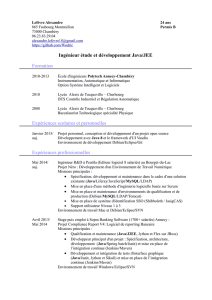Eclipse atelier Java

Tutoriel
Eclipse
atelier Java
Table des matières
1. Introduction......................................................................................................................................2
2. Télécharger eclipse...........................................................................................................................3
3. Installer eclipse.................................................................................................................................3
4. Premier lancement d’eclipse.............................................................................................................3
5. Configurer eclipse pour faire du Java...............................................................................................5
6. Développer un programme Java.......................................................................................................6
7. Emplacement des fichiers sources..................................................................................................10
7. Enregistrer les fichiers sources dans un autre dossier....................................................................10
9. Déboguer les programmes..............................................................................................................10
Eclipse est un projet de la Fondation Eclipse visant à développer un environnement de production
de logiciels libre qui soit extensible, universel et polyvalent, en s'appuyant principalement sur Java.
Son objectif est de produire et fournir des outils pour la réalisation de logiciels, englobant les
activités de programmation.
eclipse_java.odt 1

Tutoriel
1. Introduction
Eclipse ne contient ni le compilateur Java ni les autres outils basiques. Pour développer des
programmes en Java il faut donc installer au préalable un kit de développement. Nous conseillons
celui de Oracle (anciennement Sun Microsystems, la maison mère de Java), qui est complet et
gratuit.
Vous pouvez l’obtenir chez Oracle, section JDK Download. Le produit à télécharger s’appelle, lors
de la publication de ce tutoriel, Java SE Development Kit 7u10.
Attention, ne confondez pas le JDK (Java Development Kit) avec le JRE (Java Runtime
Environment), appelé aussi « plugin Java », qui ne contient que le nécessaire pour exécuter les
programmes Java. Ne vous occupez pas de télécharger le JRE, à l’intérieur du JDK il y en a un
exemplaire.
Le fichier téléchargé est un installateur auto-extractible : une fois chargé, il suffit de le lancer et de
suivre les instructions qui s’affichent. Au besoin, des informations sur l’installation du JDK sont
donnés sur le site de Oracle, aussi bien pour Windows que pour Linux.
Une fois l’installation terminée, vérifiez sa réussite en tapant « java -version » dans une console de
commandes. Vous devez obtenir un message vous annonçant le numéro de version de la machine
Java mise en place. Dans le cas de Windows cela ressemblera à ceci :
Pour développer des programmes en Java il vous faut disposer également de la documentation de
l’API (Application Programmer Interface, c’est-à-dire le volumineux ensemble de paquetages,
classes, méthodes et variables qui constituent la bibliothèque système). Vous pouvez la consulter en
ligne ou bien la télécharger depuis le site de Oracle (pas loin du logiciel, voir plus haut).
NB : si vous souhaitez pouvoir employer le compilateur et les autres outils Java en dehors d’eclipse,
c’est-à-dire en tapant des commandes dans une console Invite de commandes, alors vous devez
procéder à la manipulation supplémentaire suivante : repérez le répertoire d’installation de Java,
appelons-le RJAVA, et ajoutez le chemin RJAVA\bin dans la définition de la variable Path. Si vous
avez laissé l’installateur de Java faire à sa guise, RJAVA doit être quelque chose comme C:\Program
Files\Java\jdk1.7.0_10.
Vous pouvez examiner et modifier la valeur de la variable Path en cliquant avec le bouton droit sur
l’icône du Poste de travail, puis Propriétés > Avancé > Variables d’environnement > Variables
système ; sélectionner la ligne Path puis faire Modifier.
eclipse_java.odt 2

Tutoriel
2. Télécharger eclipse
Eclipse est un logiciel libre que vous pouvez télécharger depuis le site www.eclipse.org, onglet
Downloads. Le produit qui nous intéresse est Eclipse IDE for Java Developers (~150 MB).
Pour les systèmes « 64 bits », le fichier à télécharger se nomme :
•dans le cas de Windows : eclipse-java-juno-SR1-win32-x86_64.zip
•dans le cas de Linux : eclipse-java-juno-SR1-linux-gtk-x86_64.tar.gz
•dans le cas de Max OS X : eclipse-java-juno-SR1-macosx-cocoa-x86_64.tar.gz
Nous ne vous conseillons pas de télécharger une version française d’eclipse. Il peut exister des
plugin de francisations de l’interface, mais outre le fait qu’elles sont assez imparfaites, elles servent
surtout à vous empêcher d’utiliser la dernière version du logiciel.
3. Installer eclipse
Pour installer eclipse il suffit de décompresser l’archive zip ou tar.gz téléchargée. Cela crée un
dossier, nommé eclipse, que nous vous conseillons de placer aussi haut que vous le pouvez dans la
hiérarchie de fichiers de votre système. Dans la suite de cette note nous supposons que vous avez
fait ainsi et que vous avez donc un dossier nommé C:\eclipse
Pour faciliter le lancement d’eclipse créez un raccourci vers le fichier C:\eclipse\eclipse.exe et
placez-le sur le bureau, dans le menu démarrer ou ailleurs, selon vos goûts.
NB : l’installation d’eclipse est donc bien plus légère que celle de beaucoup de logiciels ; en
particulier, sous Windows elle ne produit pas des inscriptions dans la base de registres. Par
conséquent, pour désinstaller complètement eclipse il suffira, le moment venu, de mettre à la
corbeille le dossier C:\eclipse et le(s) espace(s) de travail (dossiers workspace, voir ci-dessous)
créés ultérieurement.
4. Premier lancement d’eclipse
Lancez eclipse, par exemple en double-cliquant sur le raccourci que vous venez de créer. Au bout de
quelques instants, on vous demandera de situer l’espace de travail dans lequel seront vos fichiers. Si
vous travaillez sur un ordinateur partagé il est conseillé de mettre l’espace de travail dans votre
dossier Documents. Si vous êtes le seul utilisateur de votre système, mettez l’espace de travail où
bon vous semble.
Sauf indication contraire, les fichiers sources de vos programmes se trouveront dans l’espace de
travail. Il est donc important de se souvenir de l’emplacement de ce dernier pour accéder aux
sources (par exemple pour les sauvegarder, les transporter, etc.)
eclipse_java.odt 3

Tutoriel
Si vous cochez la case « Use this as the default and do not ask again » eclipse ne vous posera plus
cette question (mais il y a toujours un moyen pour changer ultérieurement l’espace de travail : File
> Switch Workspace > Other...).
Au bout de quelques instants (la première fois ce n’est pas très rapide) vous obtenez un écran qui
présente le produit, comme ceci :
Vous pouvez feuilleter cette présentation, elle est faite pour cela. Quand vous en aurez assez,
cliquez sur le lien Workbench (la flèche représentée à droite de l’écran). Le contenu de la fenêtre
devient tout de suite beaucoup plus sérieux :
eclipse_java.odt 4

Tutoriel
5. Configurer eclipse pour faire du Java
Eclipse est un environnement qui permet une grande variété d’activités de développement (pour
vous en convaincre, faites un tour chez eclipse plugin central ou sur le site francophone
eclipsetotale.com). En standard, eclipse est prêt pour le développement en Java, encore faut-il
veiller à ce que la perspective (c’est-à-dire l’arrangement des vues montrées à l’écran) soit celle qui
convient le mieux à Java. Si ce n’est pas le cas, agissez sur la petite icône en haut à droite – cerclée
de rouge –, étiquetée Open perspective et choisissez Java.
Fermez les vues Task List et Outline (à droite) ; pour afficher la structure des classes, la vue
Package explorer (à gauche) suffit. Vous obtenez un cadre de travail tout à fait commode pour
développer en Java :
eclipse_java.odt 5
 6
6
 7
7
 8
8
 9
9
 10
10
 11
11
 12
12
 13
13
1
/
13
100%