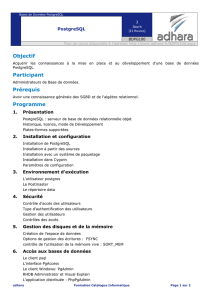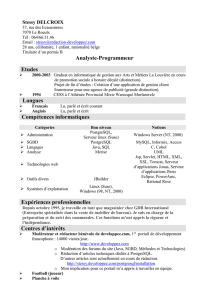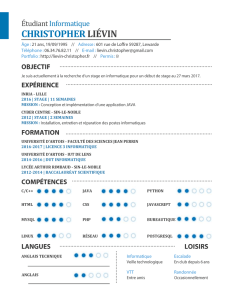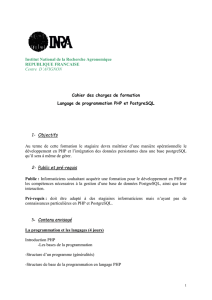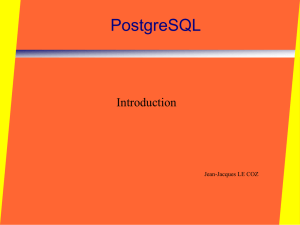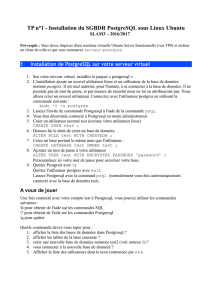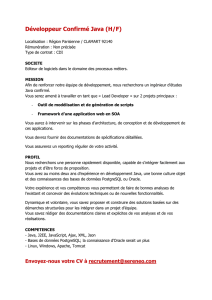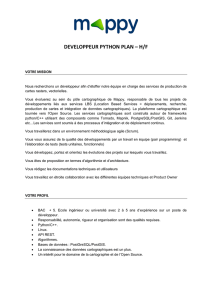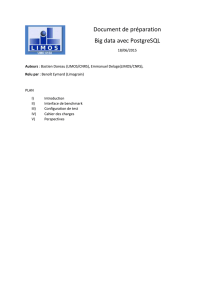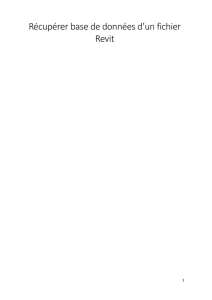Configurer_ POSTGRE_Convertigo

DEGARAT Théo Janvier 2016
Le logiciel Convertigo est installé de base avec plusieurs drivers JDBC (Java DataBase Connectivity)
déjà configuré comme Oracle, MYSQL.. Nous avons besoin d’une base de données POSTGRESQL.
Néanmoins, le driver de la base POSTGRESQL n’est pas initialement installé ni configuré sur
Convertigo.
Il est donc impossible pour le moment de pouvoir communiquer avec cette dernière.
Nous allons voir dans ce tutoriel comment configurer Convertigo afin d’utiliser une base de données
POSTGRESQL.
I. Installer le fichier .jar POSTGRESQL.
Tout d’abord, retrouvez le fichier .jar sur le site POSTGRESQL :
https://jdbc.postgresql.org/download.html
La récente version du driver
POSTGRESQL supporte la
version la plus récente de la
BDD POSTGRESQL à la
version 7.2
Télécharger la version 9.3-1103 (C’est la version que j’ai utilisé pour ma configuration, je pense que la
version 9.4-1207 convient aussi parfaitement. Cela n’influera pas la configuration par la suite.)
Une fois le dossier téléchargé, retrouvez-le et copiez-le.
Il faudra le coller selon cette arborescence :
..\Convertigo Mobility Platform\Convertigo Mobility Platform Studio
7.2.5\plugins\com.twinsoft.convertigo.studio_7.2.5.v39807\tomcat\webapps\convertigo\WEB-
INF\lib

DEGARAT Théo Janvier 2016
II. Configuration du fichier context.xml.
Pour ce faire suivez cette arborescence :
‘’VotreWorksapceConvertigo’’\.metadata\.plugins\com.twinsoft.convertigo.studio\studio
Insérer dans la valeur ‘name’ le nom de votre base de données comme indiqué sur l’image ci-dessus.
Ajouter le nom d’utilisateur de votre base dans la valeur ‘username’ et ajouter par la suite le mot de
passe dans ‘password’.
Il faut pour l’URL, ajouter le nom de votre serveur ou la base de données se situe puis le nom de votre
base de données.
Ne modifiez pas les autres champs.
N’oubliez pas d’enregistrer.
III. Configuration Convertigo.
Pour cette dernière étape, aller sur Convertigo.
Sur votre projet, créer dans
les connecteurs un SQL
connector.
Appeler-le par le nom désiré.

DEGARAT Théo Janvier 2016
Double cliquer sur le connecteur crée pour ouvrir la fenêtre « Properties ». Ici, il va falloir insérer les
données relatives à votre base POSTGRESQL.
Les données sont les mêmes que nous avions inscrites
précédemment dans le fichier context.xml.
Database URL : jdbc/NomDeLaBaseDeDonnées
Driver : JNDI (A choisir avec la liste déroulante)
User name : Nom Utilisateur de la BDD.
User password : Mot de passe BDD.
La connexion à la base de données est configurée, il ne reste
plus qu’à utiliser un SQL connector pour récupérer les
informations qui nous sont nécessaires.
Cliquez-droit sur transaction dans l’arborescence du connecteur crée puis New>Transaction>SQL
Transaction.
Double cliquez sur votre nouvelle transaction afin d’ouvrir la
fenêtre « Properties », aller dans Query ou vous aller exécuter
une requête SQL selon les données que vous voulez récupérer.
Faites un clic droit sur la transaction > Execute ; une fenêtre
s’affiche avec les données selon la requête exécutée.

DEGARAT Théo Janvier 2016
Si vous avez correctement effectué toutes les étapes, l’affichage devrait s’effectuer convenablement,
sinon revoyez chaque partie en faisant attention aux erreurs de syntaxe.
Vous êtes donc désormais en mesure de vous connecter à une base de données POSTGRESQL et de
pouvoir récupérer des données venant de cette dernière.
Tutoriel réalisé grâce à
: http://www.convertigo.com/configuring-jdbc-drivers-jndi/
1
/
4
100%