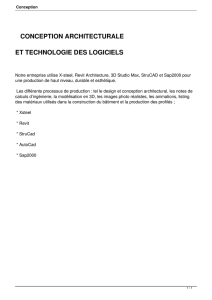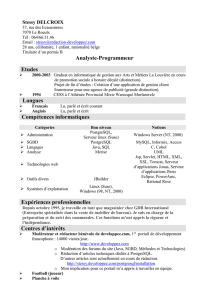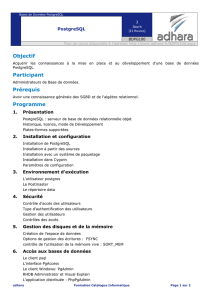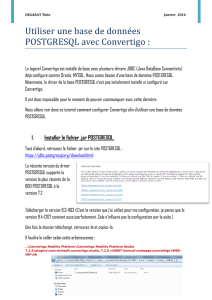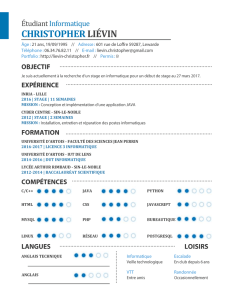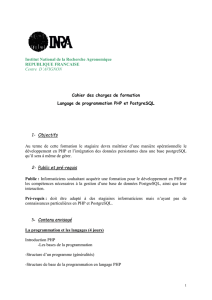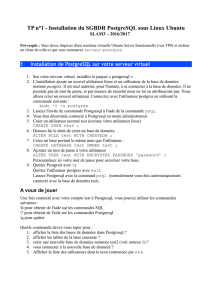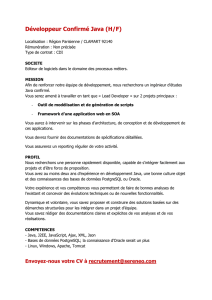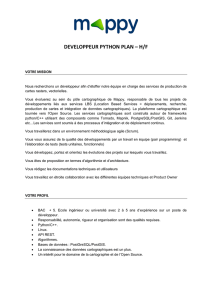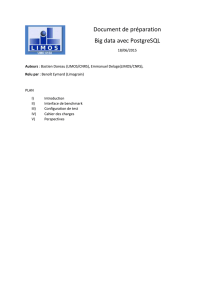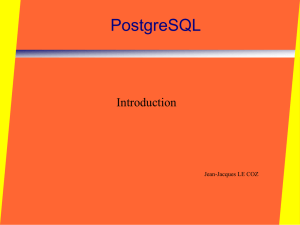Exporter la base de données d`un fichier Revit

1
Récupérer base de données d’un fichier
Revit

2
Table of Contents
Prérequis ............................................................................................................................................... 3
Installer PostgreSQL .............................................................................................................................. 4
Installer le driver ODBC de PostgreSQL ................................................................................................. 8
Exporter la base de données d’un fichier Revit ..................................................................................... 9
Visualiser les données dans pgAdmin3 ............................................................................................... 13

3
Prérequis
Revit 2016 ou 2017 (à installer si ce n’est pas déjà le cas)
PostgreSQL
Driver ODBC de PostgreSQL

4
Installer PostgreSQL
- Télécharger PostgreSQL en suivant ce lien
1
. Le téléchargement devrait se lancer immédiatement
après l’ouverture de la page web. Ce lien de téléchargement configure un serveur de
développement PostgreSQL ainsi que des logiciels pour visualiser les bases de données.
- Sélectionnez un dossier d’installation, par défaut ça sera : « C:\Program Files\PostgreSQL ».
- Cochez la case « pgAdmin3 LTS ». Toutes les cases doivent être cochées.
1
Si le lien ne fonctionne pas, se référer à celui-ci et téléchargez l’installateur graphique fournit par BigSQL.

5
- Par défaut, le dossier dans lequel les bases de données seront répertoriées est
« C:\Program Files\PostgreSQL\data\pg96 ».
 6
6
 7
7
 8
8
 9
9
 10
10
 11
11
 12
12
 13
13
 14
14
1
/
14
100%