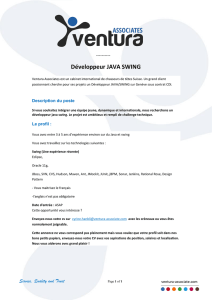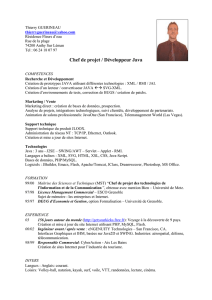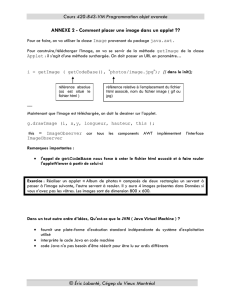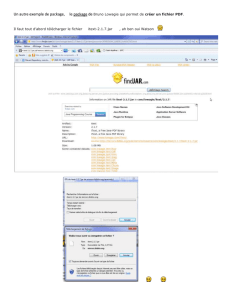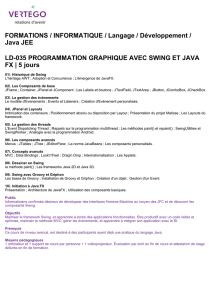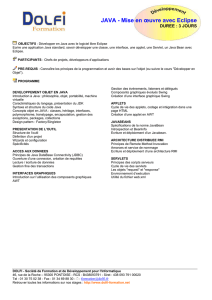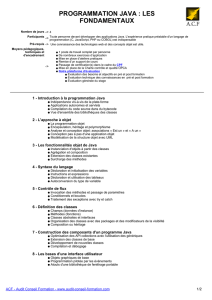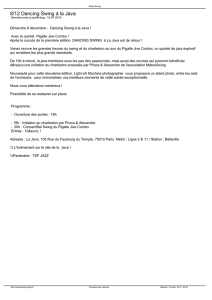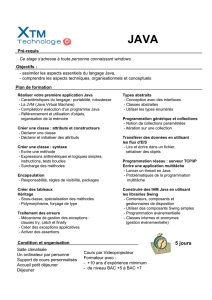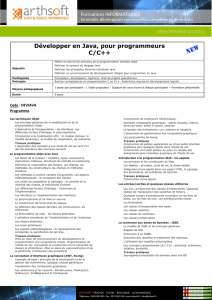Dialogues pour les fichiers [File dialogs]

La méthode paintComponent() dessine le carré autour du panneau, et le x ou le o. C'est rempli de calculs
fastidieux, mais c'est direct.
Les clics de souris sont capturés par le MouseListener, qui vérifie d'abord si le panneau a déjà quelque chose
d'écrit sur lui. Si ce n'est pas le cas, on recherche la fenêtre parente pour déterminer à qui est le tour, et on
positionne l'état du ToeButton en conséquence. Le ToeButton retrouve le parent par le mécanisme de la classe
interne, et passe au tour suivant. Si le bouton affiche déjà un x ou un o, son affichage est inversé. On peut voir
dans ces calculs l'usage pratique du if-else ternaire décrit au Chapitre 3. On repeint le ToeButton chaque fois
qu'il change d'état.
Le constructeur de ToeDialog est assez simple : il ajoute à un GridLayout autant de boutons que demandé,
puis redimensionne chaque bouton à 50 pixels.
TicTacToe installe l'ensemble de l'application par la création de JTextFields (pour entrer le nombre de rangées
et colonnes de la grille de boutons) et le bouton «go» avec son ActionListener. Lorsqu'on appuie sur le bouton,
les données dans les JTextFields doivent être récupérées et, puisqu'elles sont au format String, transformées en
ints en utilisant la méthode statique Integer.parseInt( ).
Dialogues pour les fichiers [File dialogs]
Certains systèmes d'exploitation ont des boîtes de dialogue standard pour gérer certaines choses telles que les
fontes, les couleurs, les imprimantes, et cetera. En tout cas, pratiquement tous les systèmes d'exploitation
graphiques fournissent les moyens d'ouvrir et de sauver les fichiers, et le JFileChooser de Java les encapsule
pour une utilisation facile.
L'application suivante utilise deux sortes de dialogues JFileChooser, un pour l'ouverture et un pour la
sauvegarde. La plupart du code devrait maintenant être familière, et toute la partie intéressante se trouve dans
les action listeners pour les différents clics de boutons :
//: c13:FileChooserTest.java
// Démonstration de boîtes de dialogues de fichiers.
import javax.swing.*;
import java.awt.*;
import java.awt.event.*;
import com.bruceeckel.swing.*;
public class FileChooserTest extends JFrame {
JTextField
filename = new JTextField(),
dir = new JTextField();
JButton
open = new JButton("Open"),
save = new JButton("Save");
public FileChooserTest() {
1 of 24 7/6/01 9:56 AM
file:///D|/Daniel/TIJ2FR/All/Chapter13e.htm

JPanel p = new JPanel();
open.addActionListener(new OpenL());
p.add(open);
save.addActionListener(new SaveL());
p.add(save);
Container cp = getContentPane();
cp.add(p, BorderLayout.SOUTH);
dir.setEditable(false);
filename.setEditable(false);
p=new JPanel();
p.setLayout(new GridLayout(2,1));
p.add(filename);
p.add(dir);
cp.add(p, BorderLayout.NORTH);
}
class OpenL implements ActionListener {
public void actionPerformed(ActionEvent e) {
JFileChooser c = new JFileChooser();
// Démontre le dialogue "Open" :
int rVal =
c.showOpenDialog(FileChooserTest.this);
if(rVal == JFileChooser.APPROVE_OPTION) {
filename.setText(
c.getSelectedFile().getName());
dir.setText(
c.getCurrentDirectory().toString());
}
if(rVal == JFileChooser.CANCEL_OPTION) {
filename.setText("You pressed cancel");
dir.setText("");
}
}
}
class SaveL implements ActionListener {
2 of 24 7/6/01 9:56 AM
file:///D|/Daniel/TIJ2FR/All/Chapter13e.htm

public void actionPerformed(ActionEvent e) {
JFileChooser c = new JFileChooser();
// Démontre le dialogue "Save" :
int rVal =
c.showSaveDialog(FileChooserTest.this);
if(rVal == JFileChooser.APPROVE_OPTION) {
filename.setText(
c.getSelectedFile().getName());
dir.setText(
c.getCurrentDirectory().toString());
}
if(rVal == JFileChooser.CANCEL_OPTION) {
filename.setText("You pressed cancel");
dir.setText("");
}
}
}
public static void main(String[] args) {
Console.run(new FileChooserTest(), 250, 110);
}
}///:~
Remarquons qu'il y a de nombreuses variantes applicables à JFileChooser, parmi lesquelles des filtres pour
restreindre les noms de fichiers acceptés.
Pour un dialogue d'ouverture de fichier, on appelle showOpenDialog(), et pour un dialogue de sauvegarde de
fichier, on appelle showSaveDialog(). Ces commandes ne reviennent que lorsque le dialogue est fermé. L'objet
JFileChooser existe encore, de sorte qu'on peut en lire les données. Les méthodes getSelectedFile() et
getCurrentDirectory() sont deux façons d'obtenir les résultats de l'opération. Si celles-ci renvoient null, cela
signifie que l'utilisateur a abandonné le dialogue.
HTML sur des composants Swing
Tout composant acceptant du texte peut également accepter du texte HTML, qu'il reformatera selon les règles
HTML. Ceci signifie qu'on peut très facilement ajouter du texte de fantaisie à un composant Swing. Par
exemple :
//: c13:HTMLButton.java
// Mettre du texte HTML sur des composants Swing.
// <applet code=HTMLButton width=200 height=500>
3 of 24 7/6/01 9:56 AM
file:///D|/Daniel/TIJ2FR/All/Chapter13e.htm

// </applet>
import javax.swing.*;
import java.awt.event.*;
import java.awt.*;
import com.bruceeckel.swing.*;
public class HTMLButton extends JApplet {
JButton b = new JButton("<html><b><font size=+2>" +
"<center>Hello!<br><i>Press me now!");
public void init() {
b.addActionListener(new ActionListener() {
public void actionPerformed(ActionEvent e){
getContentPane().add(new JLabel("<html>"+
"<i><font size=+4>Kapow!"));
// Force un réalignement pour
// inclure le nouveau label:
validate();
}
});
Container cp = getContentPane();
cp.setLayout(new FlowLayout());
cp.add(b);
}
public static void main(String[] args) {
Console.run(new HTMLButton(), 200, 500);
}
}///:~
Le texte doit commencer avec <html>, et ensuite on peut utiliser les tags HTML normaux. Remarquons que les
tags de fermeture ne sont pas obligatoires.
L'ActionListener ajoute au formulaire un nouveau JLabel contenant du texte HTML. Comme ce label n'est pas
ajouté dans la méthode init(), on doit appeler la méthode validate() du conteneur de façon à forcer une
redisposition des composants (et de ce fait un affichage du nouveau label).
On peut également ajouter du texte HTML à un JTabbedPane, JMenuItem, JToolTip, JRadioButton ou un
JCheckBox.
4 of 24 7/6/01 9:56 AM
file:///D|/Daniel/TIJ2FR/All/Chapter13e.htm

Curseurs [sliders] et barres de progression [progress bars]
Un slider (qu'on a déjà utilisé dans l'exemple du sinus) permet à l'utilisateur de rentrer une donnée en déplaçant
un point en avant ou en arrière, ce qui est intuitif dans certains cas (un contrôle de volume, par exemple). Un
p
rogress ba
r
représente une donnée en remplissant proportionnellement un espace vide pour que l'utilisateur ait
une idée de la valeur. Mon exemple favori pour ces composants consiste à simplement lier le curseur à la barre
de progression, de sorte que lorsqu'on déplace le curseur la barre de progression change en conséquence :
//: c13:Progress.java
// Utilisation de progress bars et de sliders.
// <applet code=Progress
// width=300 height=200></applet>
import javax.swing.*;
import java.awt.*;
import java.awt.event.*;
import javax.swing.event.*;
import javax.swing.border.*;
import com.bruceeckel.swing.*;
public class Progress extends JApplet {
JProgressBar pb = new JProgressBar();
JSlider sb =
new JSlider(JSlider.HORIZONTAL, 0, 100, 60);
public void init() {
Container cp = getContentPane();
cp.setLayout(new GridLayout(2,1));
cp.add(pb);
sb.setValue(0);
sb.setPaintTicks(true);
sb.setMajorTickSpacing(20);
sb.setMinorTickSpacing(5);
sb.setBorder(new TitledBorder("Slide Me"));
pb.setModel(sb.getModel()); // Partage du modèle
cp.add(sb);
}
public static void main(String[] args) {
Console.run(new Progress(), 300, 200);
5 of 24 7/6/01 9:56 AM
file:///D|/Daniel/TIJ2FR/All/Chapter13e.htm
 6
6
 7
7
 8
8
 9
9
 10
10
 11
11
 12
12
 13
13
 14
14
 15
15
 16
16
 17
17
 18
18
 19
19
 20
20
 21
21
 22
22
 23
23
 24
24
1
/
24
100%