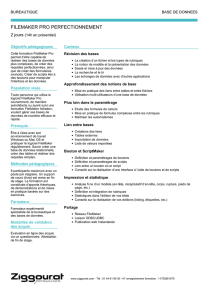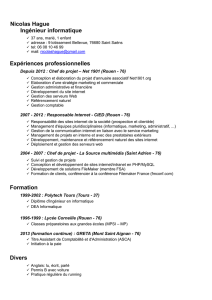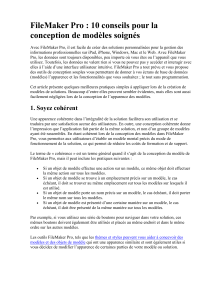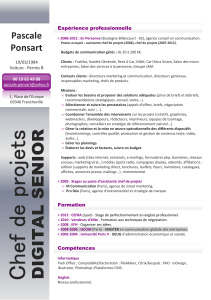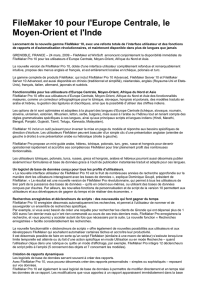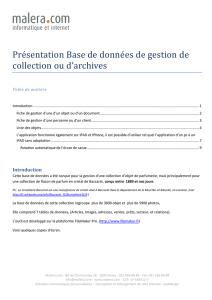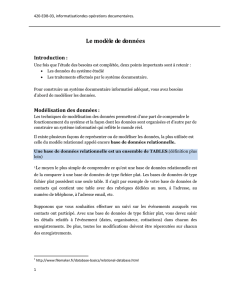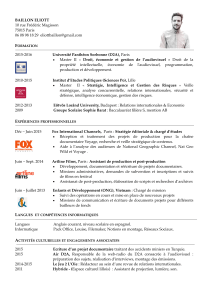Aide FileMaker Server 12

FileMaker® Pro 12
Aide FileMaker Server

© 2007-2012 FileMaker, Inc. Tous droits réservés.
FileMaker, Inc.
5201 Patrick Henry Drive
Santa Clara, California 95054
FileMaker est une marque de FileMaker, Inc., déposée aux Etats-Unis et dans d’autres pays. Le logo en forme de dossier
est une marque de FileMaker, Inc. Toutes les autres marques sont la propriété de leurs détenteurs respectifs.
La documentation de FileMaker est protégée par la législation sur les droits d’auteur. Vous n’êtes pas autorisé à créer des
copies supplémentaires ni à distribuer cette documentation sans l’accord écrit de FileMaker. Vous devez posséder une copie
sous licence valide de FileMaker pour utiliser cette documentation.
Toutes les personnes, sociétés, adresses email et URL citées dans les exemples sont fictives et toute ressemblance avec
des personnes, des sociétés, des adresses emails ou des URL existantes ne serait que pure coïncidence. La liste des
auteurs est disponible dans les documents Remerciements fournis avec ce logiciel. Les produits tiers et les adresses URL
sont mentionnés à titre indicatif uniquement, et non pas à titre de recommandation. FileMaker, Inc. se dégage de toute
responsabilité concernant les performances de ces produits.
Pour plus de détails, consultez notre site Web, à l’adresse http://www.filemaker.fr.
Edition : 01

AIDE FILEMAKER SERVER 12 3
Table des matières
Aide FileMaker Server 12 . . . . . . . . . . . . . . . . . . . . . . . . . . . . . . . . . . . . . 1
A propos de FileMaker Server . . . . . . . . . . . . . . . . . . . . . . . . . . . . . . . . 8
Nouvelles fonctions de FileMaker Server 12 . . . . . . . . . . . . . . . . . . . . . 9
Déploiement de FileMaker Server . . . . . . . . . . . . . . . . . . . . . . . . . . . . 11
Quel est le type de déploiement qui me convient le mieux ? . . . . . . . . . . . . . . . . . . . . . . . . . . . . 12
Test de FileMaker Server . . . . . . . . . . . . . . . . . . . . . . . . . . . . . . . . . . . . . . . . . . . . . . . . . . . . . . . 13
Contrôle de l’état de votre déploiement . . . . . . . . . . . . . . . . . . . . . . . . . . . . . . . . . . . . . . . . . . . . 14
Modification d’un déploiement FileMaker Server . . . . . . . . . . . . . . . . . . . . . . . . . . . . . . . . . . . . . 16
Lancement de l’Admin Console . . . . . . . . . . . . . . . . . . . . . . . . . . . . . . 17
Hébergement de bases de données . . . . . . . . . . . . . . . . . . . . . . . . . . . 19
Modification des comptes et des jeux de privilèges . . . . . . . . . . . . . . . . . . . . . . . . . . . . . . . . . . . 20
Téléchargement de fichiers de base de données . . . . . . . . . . . . . . . . . . . . . . . . . . . . . . . . . . . . 21
Téléchargement manuel des fichiers de base de données . . . . . . . . . . . . . . . . . . . . . . . . . . 23
Vérification des bases de données accessibles aux clients FileMaker . . . . . . . . . . . . . . . . . . . . 25
Hébergement de sites Web . . . . . . . . . . . . . . . . . . . . . . . . . . . . . . . . . . 27
Hébergement des sites Web PHP . . . . . . . . . . . . . . . . . . . . . . . . . . . . . . . . . . . . . . . . . . . . . . . . 28
Hébergement de bases de données pour les requêtes XML . . . . . . . . . . . . . . . . . . . . . . . . . . . . 30
Utilisation de la Publication Web instantanée . . . . . . . . . . . . . . . . . . . . . . . . . . . . . . . . . . . . . . . 31
Démarrage et arrêt de FileMaker Server . . . . . . . . . . . . . . . . . . . . . . . 33
Paramétrage général . . . . . . . . . . . . . . . . . . . . . . . . . . . . . . . . . . . . . . . 35
Paramètres d’information serveur . . . . . . . . . . . . . . . . . . . . . . . . . . . . . . . . . . . . . . . . . . . . . . . .36
Paramètres de notification par email . . . . . . . . . . . . . . . . . . . . . . . . . . . . . . . . . . . . . . . . . . . . . .38
Paramètres Admin Console . . . . . . . . . . . . . . . . . . . . . . . . . . . . . . . . . . . . . . . . . . . . . . . . . . . . . 40
Paramètres de démarrage automatique . . . . . . . . . . . . . . . . . . . . . . . . . . . . . . . . . . . . . . . . . . . 42
Configuration de groupes administrateur . . . . . . . . . . . . . . . . . . . . . . 43
Ajout de groupes administrateur . . . . . . . . . . . . . . . . . . . . . . . . . . . . . . . . . . . . . . . . . . . . . . . . . 45
Authentification externe pour Admin Console et les groupes administrateur . . . . . . . . . . . . 49
Dossiers de groupe FileMaker Server . . . . . . . . . . . . . . . . . . . . . . . . . . . . . . . . . . . . . . . . . . 51
Privilèges de groupe administrateur FileMaker Server . . . . . . . . . . . . . . . . . . . . . . . . . . . . . 52
Page de démarrage de groupe FileMaker Server . . . . . . . . . . . . . . . . . . . . . . . . . . . . . . . . . 54

AIDE FILEMAKER SERVER 12 4
Paramétrage du serveur de bases de données . . . . . . . . . . . . . . . . . 56
Paramètres des clients FileMaker . . . . . . . . . . . . . . . . . . . . . . . . . . . . . . . . . . . . . . . . . . . . . . . .57
Utilisation du protocole SSL avec un service d’annuaire LDAP . . . . . . . . . . . . . . . . . . . . . . 60
Paramètres de la base de données . . . . . . . . . . . . . . . . . . . . . . . . . . . . . . . . . . . . . . . . . . . . . . . 62
Paramètres de sécurité du serveur de bases de données . . . . . . . . . . . . . . . . . . . . . . . . . . . . . . 64
Authentification externe des accès à la base de données . . . . . . . . . . . . . . . . . . . . . . . . . . . 66
Paramètres de dossier par défaut . . . . . . . . . . . . . . . . . . . . . . . . . . . . . . . . . . . . . . . . . . . . . . . .67
Compréhension des options de sauvegarde . . . . . . . . . . . . . . . . . . . . . . . . . . . . . . . . . . . . . 68
Paramétrage de dossiers de bases de données supplémentaires . . . . . . . . . . . . . . . . . . . . 69
Paramétrage d’un dossier de sauvegarde par défaut . . . . . . . . . . . . . . . . . . . . . . . . . . . . . . 70
Paramétrage d’un dossier de sauvegarde progressive . . . . . . . . . . . . . . . . . . . . . . . . . . . . . 71
Restauration d’une base de données à partir d’une sauvegarde progressive . . . . . . . . . . . . 73
Paramètres de journaux et de statistiques . . . . . . . . . . . . . . . . . . . . . . . . . . . . . . . . . . . . . . . . . . 74
Paramètres du module du serveur . . . . . . . . . . . . . . . . . . . . . . . . . . . . . . . . . . . . . . . . . . . . . . . . 76
Paramétrage de la publication Web . . . . . . . . . . . . . . . . . . . . . . . . . . . 77
Paramètres généraux de publication Web . . . . . . . . . . . . . . . . . . . . . . . . . . . . . . . . . . . . . . . . . . 78
Paramètres de publication Web PHP . . . . . . . . . . . . . . . . . . . . . . . . . . . . . . . . . . . . . . . . . . . . . . 80
Paramètres de publication Web XML . . . . . . . . . . . . . . . . . . . . . . . . . . . . . . . . . . . . . . . . . . . . . . 82
Paramètres de Publication Web instantanée . . . . . . . . . . . . . . . . . . . . . . . . . . . . . . . . . . . . . . . . 83
Administration des clients . . . . . . . . . . . . . . . . . . . . . . . . . . . . . . . . . . 85
Envoi de messages aux clients FileMaker . . . . . . . . . . . . . . . . . . . . . . . . . . . . . . . . . . . . . . . . . . 87
Déconnexion des clients . . . . . . . . . . . . . . . . . . . . . . . . . . . . . . . . . . . . . . . . . . . . . . . . . . . . . . . 88
Administration des bases de données . . . . . . . . . . . . . . . . . . . . . . . . 89
Envoi de messages aux clients FileMaker des bases de données sélectionnées . . . . . . . . . . . . 92
Ouverture de fichiers hébergés . . . . . . . . . . . . . . . . . . . . . . . . . . . . . . . . . . . . . . . . . . . . . . . . . . 93
Fermeture de fichiers hébergés . . . . . . . . . . . . . . . . . . . . . . . . . . . . . . . . . . . . . . . . . . . . . . . . . .94
Vérification des fichiers hébergés . . . . . . . . . . . . . . . . . . . . . . . . . . . . . . . . . . . . . . . . . . . . . . . . 95
Suspension des fichiers hébergés . . . . . . . . . . . . . . . . . . . . . . . . . . . . . . . . . . . . . . . . . . . . . . . .96
Reprise des fichiers hébergés . . . . . . . . . . . . . . . . . . . . . . . . . . . . . . . . . . . . . . . . . . . . . . . . . . . 97
Suppression de fichiers hébergés . . . . . . . . . . . . . . . . . . . . . . . . . . . . . . . . . . . . . . . . . . . . . . . .98
Téléchargement de fichiers hébergés . . . . . . . . . . . . . . . . . . . . . . . . . . . . . . . . . . . . . . . . . . . . 100
Utilisation d’ODBC et de JDBC avec FileMaker Server . . . . . . . . . . 101
Partage des bases de données FileMaker via ODBC et JDBC . . . . . . . . . . . . . . . . . . . . . . . . . 103
Activation du partage via ODBC et JDBC . . . . . . . . . . . . . . . . . . . . . . . . . . . . . . . . . . . . . . 104
Accès aux sources de données ODBC externes . . . . . . . . . . . . . . . . . . . . . . . . . . . . . . . . . . . . 105
Contrôle de FileMaker Server . . . . . . . . . . . . . . . . . . . . . . . . . . . . . . . 107
Affichage des statistiques de serveur . . . . . . . . . . . . . . . . . . . . . . . . . . . . . . . . . . . . . . . . . . . . 109
Affichage des statistiques de client . . . . . . . . . . . . . . . . . . . . . . . . . . . . . . . . . . . . . . . . . . . . . .112
Affichage des entrées de fichiers journaux . . . . . . . . . . . . . . . . . . . . . . . . . . . . . . . . . . . . . . . . 114
Journal d’événements . . . . . . . . . . . . . . . . . . . . . . . . . . . . . . . . . . . . . . . . . . . . . . . . . . . . . 118
Journal d’accès . . . . . . . . . . . . . . . . . . . . . . . . . . . . . . . . . . . . . . . . . . . . . . . . . . . . . . . . . . 119
Journal des statistiques du serveur . . . . . . . . . . . . . . . . . . . . . . . . . . . . . . . . . . . . . . . . . . . 120
Journal des statistiques de client . . . . . . . . . . . . . . . . . . . . . . . . . . . . . . . . . . . . . . . . . . . . . 121

AIDE FILEMAKER SERVER 12 5
Journaux de Publication Web . . . . . . . . . . . . . . . . . . . . . . . . . . . . . . . . . . . . . . . . . . . . . . . 122
Journal du Module de serveur Web . . . . . . . . . . . . . . . . . . . . . . . . . . . . . . . . . . . . . . . . . . . 123
Gestion des plug-ins . . . . . . . . . . . . . . . . . . . . . . . . . . . . . . . . . . . . . . 124
Activation de l’utilisation des plug-ins par le moteur de script FileMaker . . . . . . . . . . . . . . . . . . 125
Dossiers des fichiers de plug-ins côté serveur . . . . . . . . . . . . . . . . . . . . . . . . . . . . . . . . . . 126
Changement des permissions des fichiers de plug-ins (Mac OS) . . . . . . . . . . . . . . . . . . . . 127
Activation de la mise à jour des plug-ins côté serveur par l’action de
script Installer fichier de plug-in . . . . . . . . . . . . . . . . . . . . . . . . . . . . . . . . . . . . . . . . . . . . . . 128
Sécurisation de vos données . . . . . . . . . . . . . . . . . . . . . . . . . . . . . . . 129
Programmation des tâches administratives . . . . . . . . . . . . . . . . . . . 130
Programmation des sauvegardes de base de données . . . . . . . . . . . . . . . . . . . . . . . . . . . . . . . 133
Conseils pour les sauvegardes de bases de données planifiées . . . . . . . . . . . . . . . . . . . . 134
A propos de la conservation de plusieurs exemplaires d’une sauvegarde programmée . . 136
Restauration d’un fichier de base de données à partir de sauvegardes planifiées . . . . . . . 137
Vérification de l’intégrité des bases de données . . . . . . . . . . . . . . . . . . . . . . . . . . . . . . . . . . . . 139
Exécution de scripts côté serveur . . . . . . . . . . . . . . . . . . . . . . . . . . . . . . . . . . . . . . . . . . . . . . .140
Exécution de scripts FileMaker . . . . . . . . . . . . . . . . . . . . . . . . . . . . . . . . . . . . . . . . . . . . . . 141
Exécution de fichiers de scripts au niveau du système . . . . . . . . . . . . . . . . . . . . . . . . . . . . 143
Création de tâches Séquence de script . . . . . . . . . . . . . . . . . . . . . . . . . . . . . . . . . . . . . . . . 144
Envoi de messages programmés aux clients des bases de données hébergées . . . . . . . . . . . 145
Création de programmes . . . . . . . . . . . . . . . . . . . . . . . . . . . . . . . . . . . . . . . . . . . . . . . . . . . . . . 146
Exemples de programmes répétés . . . . . . . . . . . . . . . . . . . . . . . . . . . . . . . . . . . . . . . . . . . 147
Modification des programmes . . . . . . . . . . . . . . . . . . . . . . . . . . . . . . . . . . . . . . . . . . . . . . . . . .149
Duplication d’un programme . . . . . . . . . . . . . . . . . . . . . . . . . . . . . . . . . . . . . . . . . . . . . . . . . . .150
Suppression d’un programme . . . . . . . . . . . . . . . . . . . . . . . . . . . . . . . . . . . . . . . . . . . . . . . . . . 151
Exécution manuelle d’un programme . . . . . . . . . . . . . . . . . . . . . . . . . . . . . . . . . . . . . . . . . . . . . 152
Activation et désactivation des programmes . . . . . . . . . . . . . . . . . . . . . . . . . . . . . . . . . . . . . . . 153
Enregistrement et chargement des programmes et des groupes . 154
Enregistrement des paramètres de programmes et de groupes . . . . . . . . . . . . . . . . . . . . . . . . 156
Chargement des paramètres de programmes et de groupes . . . . . . . . . . . . . . . . . . . . . . . . . . 157
Dépannage . . . . . . . . . . . . . . . . . . . . . . . . . . . . . . . . . . . . . . . . . . . . . . 159
Problèmes de déploiement . . . . . . . . . . . . . . . . . . . . . . . . . . . . . . . . . . . . . . . . . . . . . . . . . . . .160
Problèmes Admin Console . . . . . . . . . . . . . . . . . . . . . . . . . . . . . . . . . . . . . . . . . . . . . . . . . . . . .161
Problèmes de nature générale . . . . . . . . . . . . . . . . . . . . . . . . . . . . . . . . . . . . . . . . . . . . . . . . . .162
Problèmes de réseau . . . . . . . . . . . . . . . . . . . . . . . . . . . . . . . . . . . . . . . . . . . . . . . . . . . . . . . . . 163
Problèmes sur les ordinateurs clients . . . . . . . . . . . . . . . . . . . . . . . . . . . . . . . . . . . . . . . . . . . . 164
Messages du journal des événements de FileMaker Server . . . . . . . . . . . . . . . . . . . . . . . . . . . 166
Messages d’erreur de la ligne de commande . . . . . . . . . . . . . . . . . . . . . . . . . . . . . . . . . . . . . . 172
Amélioration des performances . . . . . . . . . . . . . . . . . . . . . . . . . . . . . . . . . . . . . . . . . . . . . . . . . 173
Recherche des mises à jour . . . . . . . . . . . . . . . . . . . . . . . . . . . . . . . . 175
A propos de la clé d’installation . . . . . . . . . . . . . . . . . . . . . . . . . . . . . 176
 6
6
 7
7
 8
8
 9
9
 10
10
 11
11
 12
12
 13
13
 14
14
 15
15
 16
16
 17
17
 18
18
 19
19
 20
20
 21
21
 22
22
 23
23
 24
24
 25
25
 26
26
 27
27
 28
28
 29
29
 30
30
 31
31
 32
32
 33
33
 34
34
 35
35
 36
36
 37
37
 38
38
 39
39
 40
40
 41
41
 42
42
 43
43
 44
44
 45
45
 46
46
 47
47
 48
48
 49
49
 50
50
 51
51
 52
52
 53
53
 54
54
 55
55
 56
56
 57
57
 58
58
 59
59
 60
60
 61
61
 62
62
 63
63
 64
64
 65
65
 66
66
 67
67
 68
68
 69
69
 70
70
 71
71
 72
72
 73
73
 74
74
 75
75
 76
76
 77
77
 78
78
 79
79
 80
80
 81
81
 82
82
 83
83
 84
84
 85
85
 86
86
 87
87
 88
88
 89
89
 90
90
 91
91
 92
92
 93
93
 94
94
 95
95
 96
96
 97
97
 98
98
 99
99
 100
100
 101
101
 102
102
 103
103
 104
104
 105
105
 106
106
 107
107
 108
108
 109
109
 110
110
 111
111
 112
112
 113
113
 114
114
 115
115
 116
116
 117
117
 118
118
 119
119
 120
120
 121
121
 122
122
 123
123
 124
124
 125
125
 126
126
 127
127
 128
128
 129
129
 130
130
 131
131
 132
132
 133
133
 134
134
 135
135
 136
136
 137
137
 138
138
 139
139
 140
140
 141
141
 142
142
 143
143
 144
144
 145
145
 146
146
 147
147
 148
148
 149
149
 150
150
 151
151
 152
152
 153
153
 154
154
 155
155
 156
156
 157
157
 158
158
 159
159
 160
160
 161
161
 162
162
 163
163
 164
164
 165
165
 166
166
 167
167
 168
168
 169
169
 170
170
 171
171
 172
172
 173
173
 174
174
 175
175
 176
176
 177
177
 178
178
 179
179
 180
180
 181
181
 182
182
 183
183
 184
184
 185
185
 186
186
 187
187
 188
188
 189
189
 190
190
 191
191
 192
192
 193
193
 194
194
 195
195
 196
196
 197
197
 198
198
 199
199
 200
200
 201
201
 202
202
 203
203
 204
204
 205
205
 206
206
 207
207
 208
208
 209
209
 210
210
 211
211
 212
212
 213
213
 214
214
 215
215
 216
216
 217
217
 218
218
 219
219
 220
220
 221
221
 222
222
 223
223
 224
224
 225
225
 226
226
 227
227
 228
228
 229
229
 230
230
 231
231
 232
232
 233
233
 234
234
 235
235
 236
236
 237
237
 238
238
 239
239
 240
240
 241
241
 242
242
 243
243
 244
244
 245
245
 246
246
 247
247
 248
248
 249
249
 250
250
 251
251
 252
252
 253
253
 254
254
 255
255
 256
256
 257
257
 258
258
 259
259
 260
260
 261
261
 262
262
 263
263
 264
264
 265
265
 266
266
 267
267
 268
268
 269
269
1
/
269
100%