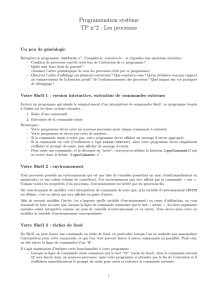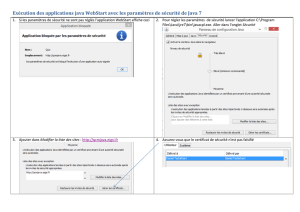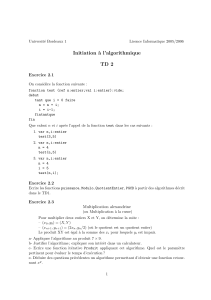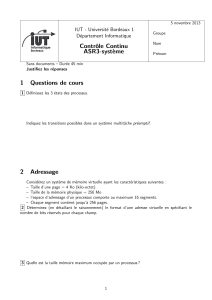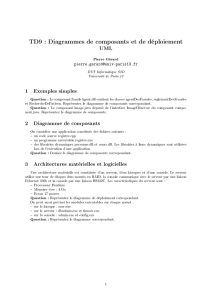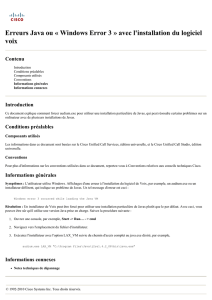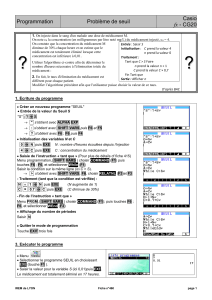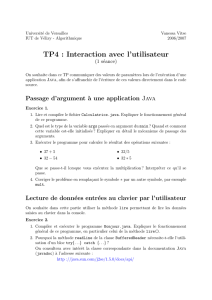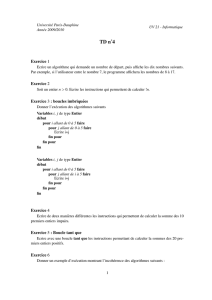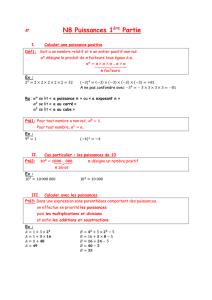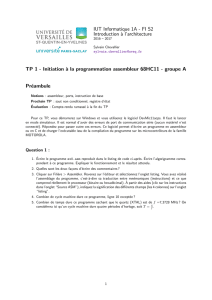Manuel d`utilisation de l`environnement (Linux) - LabUnix

Manuel d’utilisation de l’environnement Linux
pour le Concours de programmation UQAM
Hiver 2003
1 Pour vous connecter `a la machine
Les machines sont d´econnect´ees du r´eseau et ont toutes la mˆeme configuration de d´epart d´ecrite
dans les pages qui suivent. Pour vous connecter `a la machine qui vous a ´et´e assign´ee (PK-S570 :
e03--e26 ou PK-S560 : f03--f26), vous devez tout d’abord taper le nom d’usager suivant :
salle
Vous devez ensuite indiquer le mot de passe suivant :
labunix
Vous serez alors connect´e au compte de ce poste.
2 Soumission d’une solution
Pour soumettre une solution `a un probl`eme, disons le probl`eme X, vous devez cr´eer un ex´ecutable
en suivant les directives indiqu´ees `a la section 5. Cet ex´ecutable doit n´ecessairement s’appeler
“X” — sauf pour Java o`u un fichier X.jar doit plutˆot ˆetre cr´e´e.
Une fois l’ex´ecutable X(ou X.jar)cr´e´e, vous pouvez le soumettre pour ´evaluation en
ex´ecutant simplement la commande suivante (mˆeme dans le cas de Java) :
rendre_probleme X
Le fichier ex´ecutable X(ou X.jar pour Java) doit ˆetre dans le r´epertoire courant. Le script
rendre probleme transmettra tous les fichiers du r´epertoire courant nomm´es Xou X.* (donc le
fichier X.jar pour une solution Java, o`u les fichiers Xet X.pl pour une solution Prolog).
Apr`es quelques secondes, vous recevrez une r´eponse qui vous indiquera si votre solution a
´et´e jug´ee correcte ou non.
N’oubliez pas que si vous soumettez une solution incorrecte au probl`eme, vous avez le droit
de resoumettre une autre solution au mˆeme probl`eme un peu plus tard. Toutefois, chaque
solution incorrecte ajoute 20 points (minutes) de p´enalit´e au temps associ´e`a une solution finale
correcte.
Note importante : Durant la p´eriode de pratique, il est important que vous ex´ecutiez
au moins une fois la commande rendre probleme (mˆeme si vous savez que votre solution n’est
pas correcte), de fa¸con `av´erifier que votre machine est bien branch´ee au r´eseau et correctement
identifi´ee dans la base de donn´ees.
1

3 Impression d’un fichier
Pour imprimer un fichier, les commandes standards ne peuvent pas ˆetre utilis´ees, puisque votre
machine est d´econnect´ee du r´eseau. Vous devez plutˆot utiliser la commande suivante :
imprimer nom de fichier
Notez que cette commande ne permet d’imprimer qu’un seul fichier `a la fois.
4 Environnement Linux et coquille bash
4.1 Commandes Unix de base
ls Donne la liste des fichiers dans le r´epertoire courant.
pwd Affiche le r´epertoire courant.
cd Change le r´epertoire courant.
mkdir Cr´ee un nouveau r´epertoire.
cat Affiche le contenu d’un fichier.
less Affiche, page par page, le contenu d’un fichier. more peut
aussi ˆetre utilis´e.
rm Supprime un fichier.
cp Copie un fichier (d’une source vers une destination).
mv D´eplace (renomme) un fichier (source vers destination).
xterm & Cr´ee une nouvelle fenˆetre et sa coquille.
diff Compare deux fichiers (ligne par ligne) et affiche les
diff´erences (diff -w permet de comparer en ignorant les
blancs).
chmod Modifie les permissions d’un fichier.
Figure 1: Commandes Unix de base
Comme il s’agit d’un environnement Linux, les commandes standard Unix sont donc disponibles
(voir Figure 1).
Suggestion : Au d´ebut du concours, cr´eez un r´epertoire distinct pour chacun des probl`emes, par
exemple :
mkdir P
mkdir Q
Ensuite, pour chacun des probl`emes, assurez vous de conserver tous les fichiers associ´es `ace
probl`eme dans ce r´epertoire.
4.2 ´
Editeurs de texte
Les ´editeurs de texte suivants sont disponibles : gedit,pico,vi,emacs.
2

Pour la plupart des langages, emacs d´efinit un mode d’´edition associ´e au langage. `
A
l’ouverture (ou `alacr´eation) d’un fichier avec l’extension appropri´ee, emacs se mettra au-
tomatiquement dans le mode supportant ce langage :
Ada .ads ou .adb
C.c
C++ .cpp ou .c++
Haskell .hs
Java .java
Prolog .pl
Perl .pm
4.3 Historique des commandes
La coquille bash permet de pr´eserver un historique des commandes ex´ecut´ees :
•history : Affiche la liste des commandes ex´ecut´ees pr´ec´edemment.
•!n:R´eex´ecute la commande num´ero n(telle qu’indiqu´ee par history) de l’historique.
•!xyz :R´eex´ecute la commande qui d´ebutait par xyz.
•Tab : Compl`ete la commande ou nom de fichier partiellement tap´ee. Affiche les diff´erentes
possibilit´es si la compl´etion n’est pas unique.
•Fl`eche vers le haut : Affiche la commande pr´ec´edente de l’historique ; il suffit alors de
taper Return pour que la commande s’ex´ecute. La Fl`eche vers le bas parcourt l’historique
en sens inverse.
5G´en´eration d’un ex´ecutable
Dans ce qui suit, on suppose qu’on veut g´en´erer un ex´ecutable pour le probl`eme Xet que cet
ex´ecutable doit donc s’appeler “X”.
Rappelons qu’un ex´ecutable doit avoir des permissions d’ex´ecution. La commande ls -l
permet d’afficher les permissions, par exemple :
%ls-lX
-rwxrwxr-- 1 e01 e01 2340 mar 22 06:21 X
Pour ajouter les permissions d’ex´ecution `a un fichier X, il suffit de taper la commande suivante
—le+x signifie d’ajouter la permission d’ex´ecution :
chmod +x X
Une fois les permissions d’ex´ecution ajout´ees, il suffit ensuite de taper la commande suivante
pour ex´ecuter le programme X:
./X
3

5.1 Ada
Pour compiler un programme Ada95 X.adb (idem pour X.ads), vous devez utiliser la commande
suivante :
gnatmake X.adb
Note : Contrairement `a ObjectAda un programme doit ˆetre dans un fichier avec extension .adb
et non avec .ada.
Note : il est possible que l’´editeur de lien g´en`ere un avertissement du style suivant :
gnatlink --GCC=/usr/gnat/bin/gcc X.ali
/usr/gnat/lib/gcc-lib/i686-pc-linux-gnu/2.8.1/adalib/libgnat.a(a-adaint.o): In function ‘__gnat_tmp_name’:
a-adaint.o(.text+0x504): the use of ‘tmpnam’ is dangerous, better use ‘mkstemp’
Cet avertissement peut simplement ˆetre ignor´e.
5.2 C/C++
Pour compiler un programme X.c, vous utilisez l’une des commandes suivantes, selon que vous
utilisez Cou C++ :
gcc -o X X.c
g++ -o X X.cpp
5.3 Haskell
Il faut d´efinir, dans le fichier X.hs appropri´e, un module Main et dans ce module la fonction
main :
module Main where
main =
...
Ceci constituera le point d’entr´ee de l’ex´ecutable.
Une fois les fonctions mises au point et cod´ees dans ce fichier X.hs, il faut ajouter en tˆete
du fichier la ligne suivante pour cr´eer l’ex´ecutable :
#!/usr/bin/runhugs
Vous pouvez ensuite copier votre fichier X.hs dans un fichier Xet mettre les permissions de
ce dernier fichier en mode ex´ecution.
4

5.4 Java
Pour Java, vous devez cr´eer un fichier jar de la fa¸con suivante, en supposant que votre classe
principale est dans le fichier X.java :
1. ´
Ecrire le programme Java sans utiliser les “packages”. (Ne pas ´ecrire “package ...”au
d´ebut des classes).
2. Sauvegarder les classes dans un r´epertoire et nommer la classe principale “X” (sinon indi-
quer le nom appropri´e dans les commandes et le fichier Manifest.txt ci-bas).
3. Aller dans le r´epertoire ci-haut, et ex´ecuter la commande suivante:
javac X.java
4. Si tout compile sans probl`eme, cr´eer (dans le mˆeme r´epertoire) un fichier appel´e Manifest.txt
dont le contenu est exactement les deux lignes suivantes (les deux termin´ees par un retour
de ligne) :
Manifest-Version: 1.0
Main-Class: X
5. Cr´eer le fichier jar ex´ecutable en ex´ecutant la commande suivante (toujours dans le mˆeme
r´epertoire, et en faisant attention `a l’ordre des param`etres):
jar -cmf Manifest.txt X.jar *.class
6. Tester cet ex´ecutable en tapant (toujours dans le mˆeme r´epertoire):
java -jar X.jar
5.5 Perl
Il faut mettre la ligne suivante au tout d´ebut du fichier (premi`ere ligne), nommer le fichier X,et
ajouter la permission d’ex´ecution avec chmod :
#!/usr/bin/perl
5.6 Prolog
Pour produire un ex´ecutable pour un programme X.pl, il faut d´efinir le pr´edicat suivant dans
votre programme :
runtime_entry(start) :-
...
Ce pr´edicat constituera le point d’entr´ee de votre ex´ecutable (le but `ar´esoudre).
Une fois les pr´edicats mis au point et cod´es dans le fichier appropri´e il faut utiliser la
commande suivante pour cr´eer l’ex´ecutable :
spld -o X X.pl
L’ex´ecutable aura alors comme nom “X”. Il reste ensuite `a modifier les permissions pour ajouter
le mode ex´ecution.
5
 6
6
1
/
6
100%