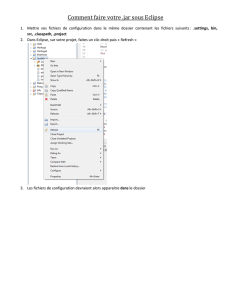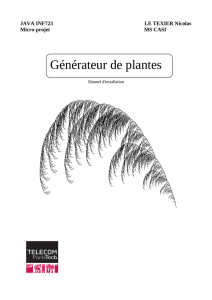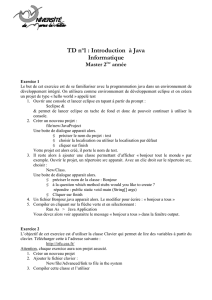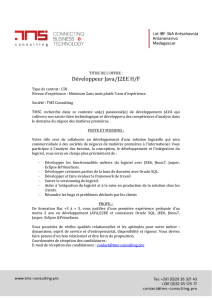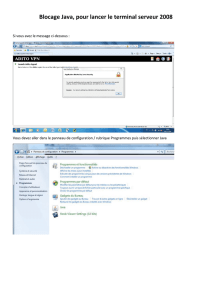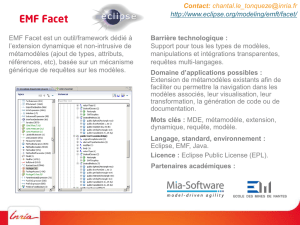TP 10 - ENSEEIHT

N7 1IMA
TECHNOLOGIE OBJET
TP 10
18/03/2015, 20/03/2015 (Séance TP 8)
Eclipse
Ce document présente le minimum à connaître pour développer en Java avec Eclipse 1, une
plate-forme de développement libre et gratuite, développée dans le cadre d’une association fon-
dée par IBM.
Exercice 1 : Démarrage Eclipse
Voici quelques éléments à connaître pour lancer Eclipse.
1.1 Lancer Eclipse. Pour lancer Eclipse à l’ENSEEIHT, taper eclipse-jee dans un terminal.
La dernière version de la plate-forme Eclipse se lance alors.
Lors du premier lancement, Eclipse affiche plusieurs icônes (Overview,Tutorials,Samples,
What’s New) qui donnent accès à différentes documentations. Sélectionner Workbench. Le work-
bench correspond à l’espace de travail dans lequel seront conservés les projets créés sous Eclipse.
Il correspond à un répertoire dans le système de gestion de fichiers. On peut garder le répertoire
proposé (workspace dans le répertoire racine). La fenêtre de la plate-forme Eclipse apparaît.
1.2 Sélectionner une perspective. Une perspective décrit une configuration d’Eclipse, c’est-à-
dire les éléments affichés par Eclipse. Le nom de la perspective courante est affiché en haut à
droite.
Pour changer la perspective, on peut faire Window / Open Perspective. On peut également
cliquer sur l’icône à côté du nom de la perspective courante. Les perspectives disponibles incluent
Java pour l’édition de programmes Java, Java Browsing pour la consultation de projet Java,
Debug pour la mise au point de programmes...
1.2.1 Sélectionner successivement les perspectives Java Browsing,Debug puis Java et constater
que les éléments affichés changent.
1.2.2 Sélectionner la perspective Java. Elle est composée des éléments suivants (figure 1) :
— un Package Explorer (à gauche) : il liste les projets créés et leur contenu sous la forme
d’une arborescence ;
— un Outline (à droite) : il donne la vue synthétique d’un élément par exemple, les attributs
et les méthodes de la classe sélectionnée ;
— des onglets (Problems,javadoc et Declaration) dans la partie inférieure ;
— une partie centrale utilisée pour éditer les fichiers Java.
Exercice 2 : Faire un projet Java simpliste
Voyons comment créer un projet Java, y ajouter une classe, la compiler et l’exécuter.
2.1 Créer un projet Java. Faire File / New / Project 2, sélectionner Java Project et faire Next.
On peut alors saisir le nom du projet bonjour, par exemple. Faire Finish. Le projet est créé et
apparaît dans l’explorateur (partie gauche d’Eclipse).
1. http://www.eclipse.org
2. On peut aussi utiliser le menu contextuel (clic droit) de l’explorateur et faire New / Project.
TP 10 1/4

TECHNOLOGIE OBJET Eclipse
FIGURE 1 – Eclipse 3.1 avec la perspective Java.
2.2 Créer une classe Bonjour. Pour créer une classe, on peut sélectionner le projet et choisir
New puis Class dans le menu contextuel. On doit alors donner le nom de la classe, ici Bonjour.
Comme cette classe contiendra une méthode principale, on peut cocher l’option correspondante.
Faire Finish. Le fichier Bonjour.java apparaît dans le projet (dans le paquetage par défaut) et
dans l’éditeur (partie centrale d’Eclipse) comme sur la figure 1.
Le squelette de la classe est engendré (y compris la documentation).
Notons également que la classe Bonjour et la méthode main apparaissent dans le Outline.
Remarque : il est possible de sélectionner le bouton marqué C de la barre de boutons pour
construire une classe.
2.3 Compléter le code de main.Écrivons maintenant le code de la méthode main.
2.3.1 Écrire le code de la méthode main avec l’instruction suivante (en oubliant le « s » de
System et le point-virgule final).
Sytem.out.println("Bonjour")
Lors de la sauvegarde, Eclipse vérifie le programme et signale une erreur en mettant une croix
dans la ligne. Un message d’erreur est affiché dans l’onglet Problems.
2.3.2 L’erreur indiquée indique le point-vigule manquant. Corriger l’erreur. Lors de la sauve-
garde, une nouvelle erreur est détectée : Sytem n’est pas connu. Il manque le « s ». Corriger
TP 10 2/4

TECHNOLOGIE OBJET Eclipse
l’erreur. Il ne doit plus y avoir d’erreur !
2.4 Compiler l’application. L’application est en fait compilée après chaque sauvegarde. Il n’est
donc pas nécessaire de lancer explicitement une compilation.
2.5 Exécuter l’application. Pour exécuter le programme, il est conseillé de sélectionner la classe
que l’on souhaite exécuter (et qui doit contenir une méthode principale). On peut la sélectionner
dans l’explorateur, l’éditeur ou le outline. Ici, nous n’avons que la classe Bonjour.
En utilisant ensuite le menu contextuel, sélectionner Run As / Run. Sélectionner Java Ap-
plication et faire New. Ceci provoque la création d’une nouvelle configuration pour l’exécution.
Elle porte le nom de la classe sélectionnée et la Main class est initialisée avec le nom de cette
classe. Il suffit ensuite de faire Run pour lancer l’exécution.
Les résultats de l’exécution sont affichés dans l’onglet Console (en bas).
Chaque configuration correspond à une exécution particulière. Pour les exécutions suivantes,
il suffit de choisir la configuration souhaitée et lancer son exécution.
Exercice 3 : Exécuter avec le raccourci
Une fois les configurations créées, il est possible de relancer l’exécution de la dernière configu-
ration en cliquant sur la flèche « lecture » dans le bouton vert de la barre de boutons. En cliquant
sur la flèche à droite, on peut sélectionner une autre configuration ou faire Run pour obtenir la
boîte de dialogue consacrée aux configurations.
Exercice 4 : Importer les classes d’une archive
Pour intégrer dans un projet Eclipse les classes d’une archive contenant des fichiers source (.tar,
.jar ou .zip), il faut commencer par créer un projet Java (s’il n’existe pas), sélectionner ce pro-
jet, puis dans le menu contextuel faire Import, sélectionner Archive file, faire Next, sélectionner
l’archive (avec Browse), faire Finish. Les fichiers de l’archive ont été ajoutés au projet.
Attention : Si l’archive contient des répertoires, ils sont conservés. Ceci signifie qu’ils seront
traités comme des paquetages dans le projet Java. Si le répertoire n’était là que pour regrouper
les fichiers de l’archive, il faudra déplacer son contenu dans le paquetage par défaut (ou la racine
du projet).
Exercice 5 : Configurer le Build Path
Le build path indique à Eclipse où trouver les bibliothèques ou, plus généralement, les fichiers
.class. Prenons deux exemples.
5.1 Utiliser une bibliothèque connue d’Eclipse. Pour utiliser une bibliothèque existante, par
exemple JUnit, on peut faire un clique droit sur le projet, sélectionner Build Path puis Add Libra-
ries.... Dans celles proposées, il y a JUnit. La sélectionner et faire Next. Choisir la bonne version
de JUnit (JUnit 4) et faire Finish.
Remarque : Lors de la création d’une classe de test (JUnit Test Case), soit par le raccourci, soit
par le menu New, la bibliothèque JUnit sera rajoutée si elle n’était pas déjà ajoutée.
5.2 Ajouter une bibliothèque à partir de son .jar. Quand la bibliothèque est disponible sous la
forme d’un fichier d’archive (.jar), on peut l’ajouter en faisant un clique droit sur le projet, puis
Build Path > Add External Archives.... Il suffit alors de sélectionner le fichier .jar qui sera ajouté
dans Referenced Libraries.
TP 10 3/4

TECHNOLOGIE OBJET Eclipse
Exercice 6 : Faire du refactoring avec Eclipse
Le refactoring consiste à modifier une partie d’une application en répercutant les modifications
sur l’ensemble de l’application. Par exemple, lorsque l’on change le nom d’une classe, il faut
répercuter ce changement dans toutes les classes qui l’utilisent. Ce type de modification est
pris en charge par Eclipse. Pour illustrer les possibilités du refactoring, nous allons modifier
l’application qui affiche graphiquement un schéma mathématique avec des points nommés.
6.1 Renommer la classe Point en Point2D.
6.2 Renommer la classe PointNommé en Point2DNommé.
6.3 Ajouter un paramètre couleur aux constructeurs de Point2D et Point2DNommé.
TP 10 4/4
1
/
4
100%