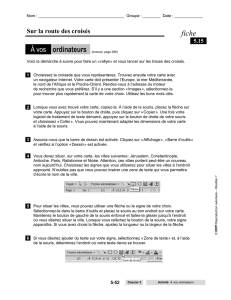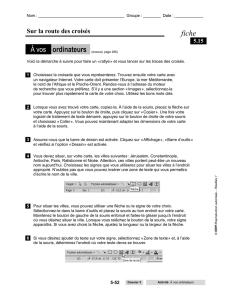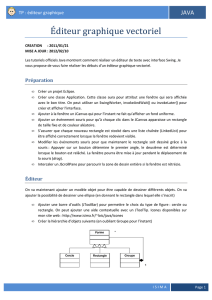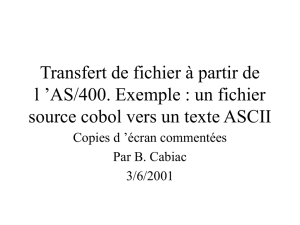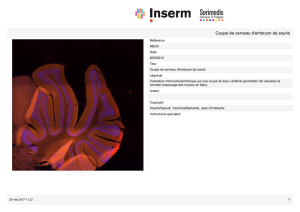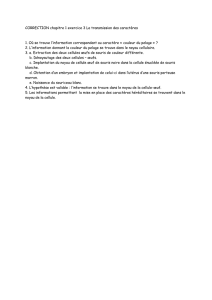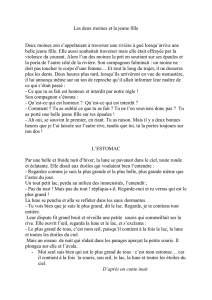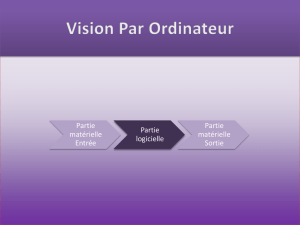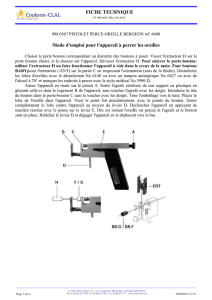MT23335 - Pierron

N
No
ot
ti
ic
ce
e
d
d’
’u
ut
ti
il
li
is
sa
at
ti
io
on
n
S
Se
ep
ph
hi
io
o®
®
Version 1.0 pour Windows 95, 98 et suivants
Concept & Développement du logiciel
B.Brolis, 2000-2002
http://www.id-net.fr/~brolis/
M
MT
T2
23
33
33
35
5

- page 1 -
Le logiciel
Généralités
Sephio est un logiciel destiné à couvrir toute l’étude de l’optique au collège. Il a été écrit avec
l’environnement de développement Delphi 2.01 de Borland/Inprise. Le recours systématique à
l’assembleur pour l’affichage graphique lui assure des performances supérieures à son
prédécesseur ColorLab. Il est destiné à fonctionner avec les versions 32 bits de Windows (
Windows 95, 98, 2000-2002 et NT ).
Sephio a été conçu dès le départ pour supporter les souris à molette ( MouseWheel ) qui
améliorent l’ergonomie du logiciel.
Sephio est organisé en modules distincts. La fenêtre principale permet le passage à chacun des
modules du logiciel. Le choix d'un module peut se faire en utilisant les “ liens hypertextes ”
présents sur la fenêtre ou par le menu Fichier qui reprend les mêmes commandes.
Chacune des fenêtres du logiciel est ajustable à la taille désirée par l'utilisateur. De plus, la
position et les dimensions des différentes fenêtres sont sauvegardées d'un lancement à l'autre du
logiciel.
Sephio est conçu pour être aussi simple à utiliser que possible. Les élèves peuvent ainsi
travailler en autonomie avec le logiciel en gardant une “ trace papier ” de la séance.
Enfin, Sephio dispose d’un fichier d’aide complet, d’une boîte d’astuces du jour ainsi que de bulles
d’aide.
Configuration minimale
Sephio est conçu pour fonctionner sous les versions 32 bits de Windows ( 95 et suivantes ). Il peut
s’accommoder d’un ordinateur type Pentium première génération avec affichage 65 536 couleurs (
mode 16 bits ). Pour bénéficier d’un confort d’utilisation raisonnable et de manière à pouvoir
exploiter toutes ses capacités, l’utilisation d’un ordinateur de type Pentium 200 ou supérieur est
conseillée.
Conventions utilisées dans cette notice
Afin de faciliter la lecture, des conventions ont été appliquées dans ce document.
Les références aux cases à cocher et aux boutons sont repérées par des caractères en gras placés
entre guillemets.
Exemple : Bouton « Quitter ».
Les références aux touches du clavier sont repérées par des symboles.
Exemple : b Appui sur la touche contrôle du clavier.
Les références aux commandes de menu sont repérées par des caractères en gras, les sous-menus
successifs étant séparés par une barre verticale.
Exemple : Commande de menu Edition | Vider le presse-papiers.

- page 2 -
Les conventions graphiques concernent principalement l’utilisation de la souris et du clavier sur les
zones de travail des différents modules :
Appui sur le bouton gauche de la souris.
Appui sur le bouton droit de la souris.
Utilisation de la molette de la souris ( si elle est disponible ).
Déplacement de la souris, le bouton gauche étant enfoncé.
Appui sur la touche [Shift] / [Maj] du clavier.
Appui sur la touche [Control] du clavier.
Appui sur la touche [Control] du clavier et sur le bouton droit de la souris.
Installation et désinstallation
Installation du logiciel
Le lancement du logiciel est possible depuis le CD-Rom, cependant, les options et la configuration
du logiciel ne pourront être sauvegardées d’un lancement à l’autre. De plus, il sera impossible de
modifier les options des modules d’astronomie. Pour ces raisons, il est fortement recommandé
d’installer Sephio sur disque dur.
Le dossier Sephio du CD-Rom ( couramment D:\Sephio ), doit être copié dans son ensemble vers
le répertoire d'installation du logiciel.
Il contient les fichiers suivants :
Sephio.exe Application
Astro.exe Application ( modules astronomie )
Sephio.hlp Fichier d'aide
LisezMoi.txt Fichier d’informations
Lieux.txt Lieux pour les modules d'astronomie
Seances.doc Exemples d'utilisation au format Microsoft™ Word™
Œil.hlp Document sur l'œil ( format WinHelp )
Dossier Oeil Dossier document sur l'œil ( format Html )
Dossier Images Fichiers images d’exemple
Le programme peut ensuite être lancé en utilisant la commande "C:\Sephio\Sephio.exe" par
le biais d'un raccourci par exemple.
Lors de la première utilisation de Sephio, un fichier Sephio.ini est créé dans le répertoire
d'installation, il contient toutes les informations relatives à la configuration du logiciel.
Ce fichier ne peut être généré dans le cas de l'exécution depuis un support en lecture seule ( par
exemple : CD-Rom ), dans ce cas, aucune option ne peut-être sauvegardée.

- page 3 -
En dehors du fichier Sephio.ini et des fichiers copiés dans le répertoire d'installation, aucune
modification n'est apportée au système.
Créer un dossier et y copier des fichiers
Cliquez sur le menu Démarrer en bas à gauche de l'écran pour ouvrir l’explorateur Windows :
Démarrer | Programmes | Explorateur Windows
Créer un dossier C:\Sephio
• Cliquez sur le disque dur C: dans le volet de gauche.
• Le contenu du disque dur C: est affiché dans le volet droit de l’explorateur.
• Dans une zone libre ( sans texte ) du volet droit cliquez avec le bouton droit de la souris.
• Un menu déroulant apparaît, choisissez Nouveau | Dossier.
• Un nouveau dossier a été créé, il suffit de préciser son nom : Sephio
puis
Le dossier C:\Sephio est maintenant prêt à recevoir les fichiers d’installation du logiciel.
Copier les fichiers vers le dossier C:\Sephio
• Cliquez sur le lecteur de CD-Rom ( couramment D: ). Puis sur le dossier D:\Sephio.
• La liste des fichiers à copier est affichée dans le volet droit.

- page 4 -
• Sélectionner tous ces fichiers en appuyant simultanément sur les touches b et A du clavier
ou en utilisant la commande de menu Edition | Sélectionner tout.
• Cliquez sur la liste de fichiers sélectionnés.
• Sans relâcher le bouton de la souris, déplacez le pointeur vers le répertoire C:\Sephio que
vous avez précédemment créé.
• Les fichiers sont copiés lorsque vous cessez d’appuyer sur le bouton de la souris.
• Cliquez sur le dossier « C:\Sephio » dans le volet gauche pour vérifier la présence des
fichiers copiés.
Créer un raccourci vers Sephio
Créer un raccourci vous permettra de gagner du temps : il suffira de cliquer sur l'icône pour lancer
le logiciel. La marche à suivre est relativement simple.
Pour créer un raccourci vers Sephio :
• Cliquez sur le menu Démarrer en bas à gauche de l'écran pour ouvrir l’explorateur
Windows :
Démarrer | Programmes | Explorateur Windows
• Si l’explorateur occupe tout l’espace ( tout le bureau ), cliquez sur le bouton
« Restaurer » en haut à droite de la fenêtre, de manière à ce qu’une partie du
bureau soit visible.
• Cliquez ensuite sur le répertoire d’installation de Sephio ( couramment C:\Sephio ).
• Cliquez en utilisant le bouton droit de la souris sur le fichier Sephio.exe.
• Sans relâcher le bouton de la souris, déplacez le pointeur sur le bureau ( c’est à dire l’espace
en fond d’écran devant lequel se trouve l’explorateur ).
• Lorsque vous relâchez le bouton droit de la souris, Windows affiche un menu déroulant.
Choisissez Créer un raccourci ici.
• Le raccourci est créé, vous pouvez modifier son intitulé.
• Un double clic sur le raccourci permettra de lancer Sephio.
Désinstallation du logiciel
Il suffit d’effacer le répertoire d’installation du logiciel ( couramment C:\Sephio\ ) aucune
modification n’ayant été réalisée sur le système, il n’y a pas d’autres fichiers, ni de clefs de la base
de registre à effacer.
 6
6
 7
7
 8
8
 9
9
 10
10
 11
11
 12
12
 13
13
 14
14
 15
15
 16
16
 17
17
 18
18
 19
19
 20
20
 21
21
 22
22
 23
23
 24
24
 25
25
 26
26
 27
27
 28
28
 29
29
 30
30
 31
31
 32
32
 33
33
 34
34
 35
35
 36
36
 37
37
 38
38
 39
39
1
/
39
100%