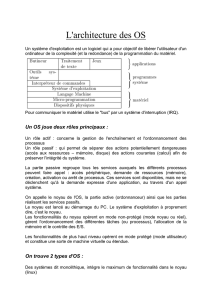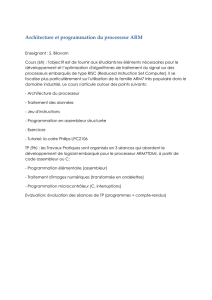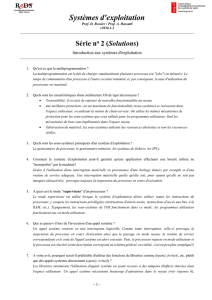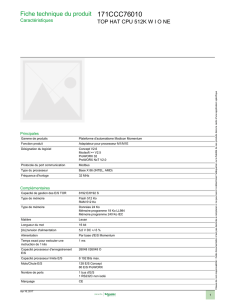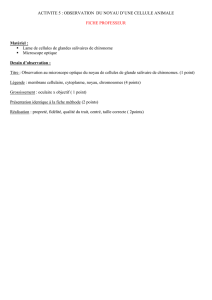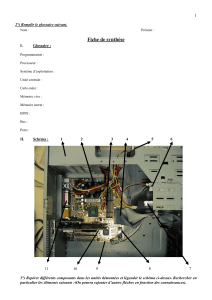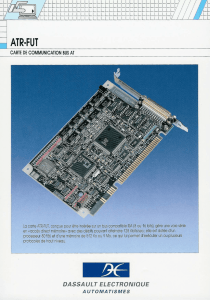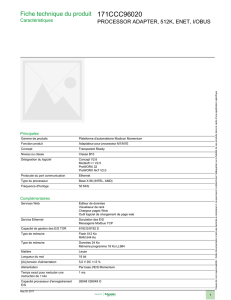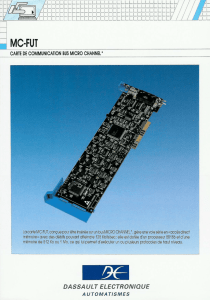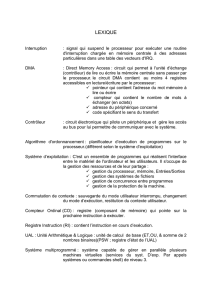1 Savez vous planter les choux

Maîtrisez votre configuration matérielle » UNIX Garden http://www.unixgarden.com/index.php/administration-systeme/maitrisez...
1 sur 11 22.04.2008 08:23
A nouvelle année, nouvelles résolutions ! Paru dans GNU/Linux Magazine numéro 68, un
premier article dédié à la découverte des outils disponibles pour la récupération des
configurations de votre machine promettait une suite. Je vous propose donc de reprendre ce
voyage au centre de votre ordinateur.
Cet article sera articulé autour du diagnostic de pannes et des correctifs associés mais aussi
de « trucs & astuces » permettant d’optimiser votre configuration.
1 Savez-vous planter les choux ?
Les choux peut-être pas, mais les ordinateurs je pense que c’est arrivé au moins une fois à
chaque lecteur qui lit cet article. Rien de plus énervant qu’un écran qui se fige, le pointeur de
souris qui ne se déplace plus, le clavier qui ne répond plus non plus... Planté ! Ce constat est
assez facile à établir, mais en trouver la cause reste un problème nettement plus complexe
tellement le nombre de causes possibles est important. Deux solutions : ignorer le problème et
relancer le système en se disant que ça « passera » ou alors chercher la cause du problème en
essayant de trouver une méthode reproduisant le « plantage » tant redouté.
La première solution fonctionne assez bien mais si l’on affaire à un « vrai » problème de
configuration matérielle ou logicielle, on arrivera assez vite à ne plus pouvoir éviter la
seconde, voire la troisième. J’allais oublier cette troisième solution destinée aux plus riches
d’entre vous : changer de matériel. Cette solution coûteuse peut parfois se révéler efficace,
parfois pas du tout. A quoi bon changer un composant sans savoir si c’était bien celui-ci qui
posait problème ?
Quelle que soit la solution retenue, il sera de toute manière nécessaire de localiser la panne
pour y apporter la réponse adéquate. Certaines sociétés ou certains particuliers se sont
spécialisés dans ce dépannage ou l’utilisateur est dépassé par les événements.
Cet article vous fera, je l’espère, découvrir quelques outils et méthodes pour valider un par un
les composants de votre ordinateur. Cela vous permettra, j’espère, d’être un peu moins
dépourvu quand un problème surviendra. L’article reproduira les étapes qu’il faut suivre pour
isoler le « fautif ».
1.1 Les causes possibles d’un « plantage »
On retrouve deux grandes catégories de pannes provoquant des dysfonctionnements
importants sur un système informatique.
Une panne du matériel.
Une erreur logicielle au niveau du noyau et des pilotes (drivers).
Il faudra donc être capable de séparer la panne matérielle qui « force » l’ordinateur à entrer
dans un mode de fonctionnement non prévu et instable, de l’erreur logicielle qui équivaut à
demander à l’ordinateur de faire « n’importe quoi » et qui va donc se « planter ».
Le terme « planter » utilisé ici équivaut à un arrêt du système à cause d’erreurs sévères :
instruction illégale ou composants défaillants. Le terme de « plantage » est aussi utilisé pour
décrire le fonctionnement d’une application qui se ferme inopinément. Ce cas est plus souvent
lié à une erreur de programmation de l’application qu’à une erreur du système. Nous ne
parlerons donc pas de ce second cas dans cet article.
1.2 La mémoire qui flanche ?
Une cause « classique » des dysfonctionnements se situe au niveau de la gestion de la
mémoire de votre machine. Je ne parle pas d’allocation mémoire réalisée par votre système
d’exploitation favori mais bien de la manière avec laquelle la carte mère configure et utilise
vos barrettes de mémoire. Les applications chargent en mémoire des données et des
instructions destinées au processeur. Voici un scénario qui peut provoquer l’arrêt de la
machine.
Votre application favorite est lancée depuis la ligne de commande ou une interface graphique
via un clic de souris. Votre système d’exploitation va donc charger ce programme en mémoire
puis en exécuter les instructions. Au plus bas niveau de votre système, le processeur exécute
des instructions en langage machine (assembleur) présentes en mémoire.
Malheureusement, votre mémoire est défaillante et elle n’arrive pas à maintenir un état stable
des informations qui lui sont confiées. Par exemple, la lettre C est représentée par le code 67
ou 1000011 en binaire. Si la zone mémoire change d’état, alors le contenu de la valeur
stockée à cet endroit changera : on pourrait se retrouver avec 1000010. Un seul bit a changé,
mais on passe de la lettre « C » (67) à la lettre « B »(66). Le résultat ne se fait pas attendre, le
processeur se retrouve à exécuter des instructions qui n’ont plus de sens, provoquant l’arrêt

Maîtrisez votre configuration matérielle » UNIX Garden http://www.unixgarden.com/index.php/administration-systeme/maitrisez...
2 sur 11 22.04.2008 08:23
des informations qui lui sont confiées. Par exemple, la lettre C est représentée par le code 67
ou 1000011 en binaire. Si la zone mémoire change d’état, alors le contenu de la valeur
stockée à cet endroit changera : on pourrait se retrouver avec 1000010. Un seul bit a changé,
mais on passe de la lettre « C » (67) à la lettre « B »(66). Le résultat ne se fait pas attendre, le
processeur se retrouve à exécuter des instructions qui n’ont plus de sens, provoquant l’arrêt
de la machine.
Fig. 1 : Memtest en action
Les pannes de mémoires sont généralement dues à des composants endommagés, des
barrettes incompatibles ou un « timing d’accès » à la mémoire (nommé CAS (Column Address
Strobe) dans la plupart des BIOS) trop agressif permettant des lectures dans des zones
mémoire avant que les écritures aient eu le temps de se stabiliser pour en garantir le contenu.
Il est assez simple de valider votre configuration mémoire grâce à l’utilitaire Memtest
(http://www.memtest.org). Cet utilitaire de taille très modeste, 96 Kilooctets, est écrit en
assembleur ce qui lui permet de s’exécuter indépendamment du système d’exploitation. Ceci
garantit un test « proche » du matériel, sans sur-couche pouvant apporter d’autres problèmes.
La version 1.65 actuelle est téléchargeable sous deux formes : une iso que l’on peut graver
sur un CDRW de préférence vu la petite taille du programme ou sous la forme d’une amorce
système (pre-compiled bootable binary). Il suffira de décompresser l’archive puis d’exécuter
la commande suivante :
dd if=memtest.bin of=/dev/fda
. Ceci écrasera le contenu de votre
disquette pour y copier Memtest. Rebootez l’ordinateur avec la disquette placée dans le
lecteur, Memtest devrait se lancer.
La figure 1, est une capture d’écran de Memtest en fonctionnement. Le barre de progression
principale affichée en haut à droite de l’écran (2% dans cet exemple) permet de suivre la
progression du test. Les erreurs apparaissent dans la partie inférieure de l’écran. Il suffit de
laisser fonctionner Memtest au moins une fois jusqu’à 100%. Si aucune ligne ne s’est affichée
alors vous pouvez considérer que la mémoire est fonctionnelle. Dans le cas contraire, il faudra
soit procéder à son remplacement s’il s’agit d’une seule barrette mémoire, soit tester les
barrettes indépendamment (l’une puis l’autre) avec ce logiciel. Dans le cas de 2 ou 3 barrettes
qui ne fonctionnent pas correctement ensemble, mais qui fonctionnent correctement
individuellement, il faudra vérifier qu’elles sont bien de même modèle/marque et remettre le
BIOS dans une configuration initiale.
Votre mémoire est bonne ? Testons les autres composants de votre machine pour traquer la
source de ce plantage.
1.3 Il ne fait pas un peu chaud là ?
Ces dix dernières années la puissance consommée et dissipée par nos ordinateurs a
littéralement explosée ! Du 486 qui ne nécessitait quasiment pas de ventilateur, on est arrivé
à des stations de travail/jeu avec des alimentations pouvant atteindre 1KiloWatt pour les
dernières et 500watt pour des modèles plus grand public.
Le processeur est un des composants gourmands de la machine. Certains modèles peuvent
consommer plus de 130W ! Autant dire que si le système est mal ventilé, la montée en charge
du processeur peut provoquer un échauffement important provoquant une surchauffe de
celui-ci. S’il dépasse ces caractéristiques de fonctionnement, il va alors exécuter du code
incorrect provoquant un plantage du système.
Un bon test pour vérifier que votre processeur n’est pas la cause de votre instabilité :
commencez par relever la température de votre machine au repos à l’aide des informations
fournies soit par l’acpi, soit pas lm_sensors (cf. le premier article : numéro 68).
[erwan@R1 ~]$ cat /proc/acpi/thermal_zone\
/THRM/temperature

Maîtrisez votre configuration matérielle » UNIX Garden http://www.unixgarden.com/index.php/administration-systeme/maitrisez...
3 sur 11 22.04.2008 08:23
commencez par relever la température de votre machine au repos à l’aide des informations
fournies soit par l’acpi, soit pas
lm_sensors
(cf. le premier article : numéro 68).
[erwan@R1 ~]$ cat /proc/acpi/thermal_zone\
/THRM/temperature
temperature: 42 C
[root@konilope ~]# sensors | grep Temp
M/B Temp: +39°C (low=+15°C, high=+40°C) sensor = thermistor
CPU Temp:+127°C (low=+15°C, high=+45°C) sensor = thermistor
Temp3: +44°C (low=+15°C, high=+45°C) sensor = thermistor
La méthode utilisant
lm_sensors
nécessite une interprétation de la part de l’utilisateur. Dans
cet exemple, il apparaît évident que le processeur ne peut avoir une température de
fonctionnement aussi élevée (127°C). L’erreur est due à un mauvais calcul de la part de
lm_sensors
. Il se base sur le type de capteurs thermiques utilisé par la carte mère pour
calculer la température des différents composants.
Malheureusement, le montage électrique autour du capteur de température peut varier d’un
modèle de carte à un autre, ce qui fausse les calculs.
On considéra donc, que pour cette machine (konilope), sa température se situe aux alentours
de 42° : valeur moyenne entre les deux valeurs « cohérentes » relevées par
lm_sensors
. On
pourra cependant vérifier cette approximation en relevant la température du disque dur à
l’aide de smartmontools.
[root@konilope ~]# smartctl -A /dev/hda | grep Temperature
194 Temperature_Celsius 0x0022 042 052 000 Old_age Always - 42
De manière générale, il est préférable de maintenir sa machine en dessous des 55° et celle de
son processeur en dessous de 70°C. Au-delà, le système risque d’être instable. Si ce n’est pas
le cas, effectuez les modifications nécessaires pour y parvenir : meilleure ventilation du
processeur ou du boîtier par exemple.
Ensuite, téléchargez l’utilitaire cpuburn depuis un miroir
(http://pages.sbcglobal.net/redelm/cpuburn_1_4_tar.gz) ou depuis votre distribution Linux
favorite (oui, oui,
urpmi cpuburn
ça fonctionne [NDLR :
apt-get install cpuburn
aussi]).
Vous y trouverez plusieurs programmes nommés burnXX où XX représente votre processeur.
La version P6 sera à utiliser sur les processeurs Intel Pentium 4, la version K7 pour les
processeurs Athlon x86. Pour les processeurs plus récents, utilisez la version P6.
Ce logiciel réalise des boucles en langage assembleur ayant pour but de stresser votre
processeur de manière importante et donc le faire chauffer. Lancez cpuburn autant de fois
que vous avez de processeur sur votre machine, puis observez la température de votre
machine. Si lors de la montée en température votre système se fige, alors vous avez un
problème de thermie.
Si cpuburn ne fait pas planter votre ordinateur au bout de 10mn, vous pouvez considérer que
votre système est stable de ce coté-là. Vous pouvez aussi utiliser ce test pour vérifier que vos
ventilateurs d’ordinateur portable se déclenchent bien en cas de surchauffe.
Sur un portable récent, on obtient le résultat suivant au bout de quelques minutes de
cpuburn.
[root@R1 ~]# cat /proc/acpi/thermal_zone/THRM/temperature
temperature: 80 C
Malgré la température très élevée du processeur, le système est resté stable ce qui permet de
valider qu’il est capable d’encaisser une montée en température élevée. Bien entendu, plus
votre machine sera « chaude », plus elle s’usera rapidement.
Il ne faut pas oublier que les autres composants peuvent souffrir de la chaleur dégagée par le
processeur par exemple : les disques durs en sont un bon exemple car les plateaux ne
supportent pas la chaleur.
Ce test est bon aussi ? A priori, les composants de base de votre système sont en bon état,
vous pouvez commencer à regarder du coté configuration logicielle.
1.4 APIC es-tu là ?
Le manque de stabilité peut aussi s’expliquer par la gestion des interruptions. L’architecture
PIC (Programmable Interrupt Controllers) représentée par la famille de composants Intel
8259, permettait une gestion de 8 interruptions pour un unique processeur. On les associe par
2 pour obtenir les 16 niveaux d’interruptions nécessaires depuis nos vieux 80286 (milieu des
années 80).
Avec l’arrivée des systèmes multiprocesseurs, l’architecture APIC (Advanced Programmable
Interrupt Controllers) (Intel 82093) a été ajoutée pour permettre une gestion plus fine des
interruptions. En effet, dans un contexte multiprocesseur, il est nécessaire de pouvoir choisir
quel processeur traitera quelle interruption pour ne pas rester figé dans l’ancien modèle
(PIC), où le processeur de boot est assigné à un ensemble d’interruptions. De plus,
l’architecture APIC apporte une gestion de 24 interruptions, une gestion de priorité des

Maîtrisez votre configuration matérielle » UNIX Garden http://www.unixgarden.com/index.php/administration-systeme/maitrisez...
4 sur 11 22.04.2008 08:23
Interrupt Controllers) (Intel 82093) a été ajoutée pour permettre une gestion plus fine des
interruptions. En effet, dans un contexte multiprocesseur, il est nécessaire de pouvoir choisir
quel processeur traitera quelle interruption pour ne pas rester figé dans l’ancien modèle
(PIC), où le processeur de boot est assigné à un ensemble d’interruptions. De plus,
l’architecture APIC apporte une gestion de 24 interruptions, une gestion de priorité des
interruptions et le routage de l’interruption sur le bon processeur, contre un simple routage
de 2*8 interruptions dans le modèle PIC sur un seul processeur.
Depuis une dizaine d’années, Intel propose le modèle APIC comme nouvelle architecture, y
compris pour les systèmes mono-processeur. Les ordinateurs récents, y compris les portables,
sont maintenant équipés uniquement de composants APIC, même si l’on peut obtenir un
comportement de type PIC avec ceux-ci. L’architecture APIC est constituée d’un ou plusieurs
composants situés physiquement dans le southbridge (IO-APIC), généralement un par bus, et
un composant situé dans le processeur : le Local APIC (LAPIC). Le LAPIC va permettre la
gestion des interruptions au niveau du processeur local. Il permet aussi de générer des
interruptions par exemple pour transmettre des interruptions à des processeurs voisins dans
le contexte d’un système multiprocesseur. Ces messages sont appelés « IPI » (Inter Processor
Interrupts). De plus, le Local APIC (LAPIC) inclut un timer de précision cadencé à la
fréquence du bus, généralement il peut être utilisé par l’ordonnanceur de votre système
d’exploitation favori ou d’autres outils de haut niveau (profiler kernel :
oprofile, vtune
). Les
LAPIC et l’IO-APIC sont reliés par un bus spécifique pour permettre un échange rapide des
informations.
Schéma logique d’implémentation :
Les IO-APIC vont donc se charger de collecter les interruptions provenant des périphériques
systèmes et d’en assurer le transfert vers le ou les processeur(s) suivant une route
préalablement programmée par le BIOS et/ou le système d’exploitation.
Cependant, l’implémentation des APIC dans les BIOS peut provoquer certaines instabilités sur
votre système Linux. Par expérience, il n’y a pas de règle pour trouver la configuration qui
peut aider votre machine à se stabiliser car cela dépend de chaque machine. Des différences
peuvent même exister entre deux versions de BIOS d’un même ordinateur. Cependant, dans
la série 2.6 du noyau Linux et les versions 2.4 récentes, nous disposons d’outils permettant de
re-paramétrer cette configuration en activant/désactivant les IO-APIC ou les LAPIC.
Chaque composant possède un activateur ou un inhibiteur, on aura donc d’un côté
apic
et
noapic
pour la gestion des IO-APIC,
nolapic
et
lapic
de l’autre pour la gestion des LAPIC. Ces
4 options sont à utiliser sur la ligne de commande du noyau, c’est-à-dire au moment où le
bootloader (lilo ou grub par exemple) va charger le noyau en mémoire. L’utilisation de
apic
et
lapic
permet d’activer ces composants qui ne l’ont pas été par le BIOS. L’activateur
apic
n’est
disponible que pour les architectures de type x86_64 car celui-ci est déjà activé sur les
systèmes de type x86. On désactivera les APIC dans le cas où le système affiche des messages
d’erreurs sur les APIC comme :
APIC error on CPU0: 40(40)
ou
MP-BIOS bug: 8254 timer not connected to IO-APIC
failed.
timer doesn’t work through the IO-APIC - disabling NMI Watchdog!
La désactivation des IO-APIC permet par exemple de corriger le comportement parfois
récalcitrant de certaines cartes vidéo qui ne parviennent pas à afficher correctement en mode
2D/3D (écran noir par exemple).
La non activation des LAPIC peut avoir comme conséquence un dysfonctionnement de l’ACPI
(gestion d’énergie avancée). Ce cas est traité par le noyau. Vous retrouverez dans les
messages de démarrage la ligne suivante :
Local APIC disabled by BIOS you can enable it with
lapic
Pour résumer, si votre machine, en général à architecture mono-processeur, a tendance à se
bloquer lors de l’utilisation de périphériques tels que le port USB, la carte graphique ou la

Maîtrisez votre configuration matérielle » UNIX Garden http://www.unixgarden.com/index.php/administration-systeme/maitrisez...
5 sur 11 22.04.2008 08:23
messages de démarrage la ligne suivante :
Local APIC disabled by BIOS you can enable it with
lapic
Pour résumer, si votre machine, en général à architecture mono-processeur, a tendance à se
bloquer lors de l’utilisation de périphériques tels que le port USB, la carte graphique ou la
carte son, essayez de désactiver le LAPIC puis l’IO-APIC puis les 2. Pour exemple, les cartes
mère A7N8X de chez Asus ont largement tendance à se bloquer si l’on ne spécifie pas
nolapic
lors du boot. Sur certaines machines, il faudra faire le contraire, à savoir forcer l’activation
des LAPIC. Ceci dépendra de votre machine et de sa conception.
2 A vos marques, rebootez !
Certaines machines peuvent présenter quelques soucis pour redémarrer. Encore une fois, on
retrouve au cœur de ce problème l’interaction entre le noyau et le matériel notamment l’ACPI.
Les ordinateurs portables dont le modèle HP nc6120 ont par exemple le bon goût de rester
bloqués sur le message
No reboot fixup found for your hardware
. Ceci indique que le noyau
ne connaît pas de contournement pour ce matériel (ce qui est le cas de la quasi-totalité des
ordinateurs), mais puisque vous voyez ce message c’est que votre machine n’a pas réussi à
rebooter.
Heureusement, il existe des contournements pour permettre un redémarrage plus « bas
niveau ». Le noyau définit les modes suivants : « b », « c », « h », « s » et « w ».
Le mode de reboot peut être défini sur la ligne de commande du noyau suivant la forme
reboot=<mode>
. Le mode « s » est réservé aux systèmes multiprocesseurs, il va réinitialiser
chacun des processeurs.
Le mode « b » permet quant à lui de rebooter en faisant un appel direct au BIOS qui se
chargera de faire redémarrer la machine. Ce mode fonctionne plutôt bien car dans le cas d’un
BIOS posant problème sur l’ACPI, on peut espérer avoir un reboot correct. C’est le cas sur de
notre portable cité précédemment.
Le mode « h » se chargera de faire redémarrer la machine en réinitialisant le processeur.
C’est l’équivalent du mode « s » pour les environnements monoprocesseurs.
Pour finir, les modes « c » et « w » correspondent aux modes « cold » et « warm » : ces modes
sont plus connus sous le nom de « reboot à froid » et « reboot à chaud ». Le premier
effectuera les tests de mémoire tandis que le second exécutera un reboot plus court.
De manière générale, on utilisera plutôt le mode « b » ou « h » pour les systèmes
monoprocesseurs récalcitrant et le mode « s » pour les systèmes multiprocesseurs.
3 Toujours plus de performance
Votre configuration est bien stable depuis un certain temps. Toutefois, vous trouvez qu’elle
est un peu lente, elle ne vous donne pas satisfaction par rapport à ce qu’elle devrait fournir.
Cette partie de l’article va explorer comment vérifier et corriger les problèmes de
performance des différents composants.
Note:
Certaines configurations monoprocesseurs nécessitent de désactiver LAPIC (
nolapic
)
3.1 Le disque dur
Il arrive parfois que le disque dur semble un peu lent et pénalise le système dans son
ensemble.
hdparm
est là pour vous aider à y voir plus clair.
hdparm
est à l’origine conçu pour
les systèmes de disques IDE de type PATA. Le nouveau système de disque SATA, ne permet
pas toujours en fonction de l’implémentation, l’appel à toutes ces astuces. Cependant les
nouvelles séries de kernel à partir du 2.6.15 devrait permettre une gestion plus unifiée des
systèmes de disques PATA et SATA.
Le test
hdparm -t /dev/<mon_device>
permet de tester la vitesse de lecture depuis le disque
dur jusqu’en mémoire. Une valeur de 25Mo/sec est un minimum pour des machines récentes.
Plusieurs paramètres peuvent influencer les performances d’un disque IDE.
[root@R1 ~]# hdparm -cd /dev/hda
/dev/hda:
IO_support = 0 (default 16-bit)
using_dma = 1 (on)
[root@R1 ~]#
La commande
hdparm -cd
permet de vérifier que les entrées/sorties sont réalisées en 16-bit
(le mode 32-bit n’offre pas de performance supplémentaire) alors que le DMA (Direct Memory
Access) est activé. Ceci permet la minimisation de l’utilisation du processeur pendant les
accès au disque dur.
 6
6
 7
7
 8
8
 9
9
 10
10
 11
11
1
/
11
100%