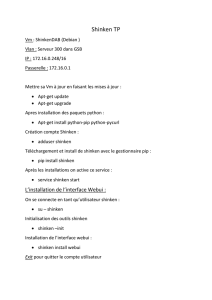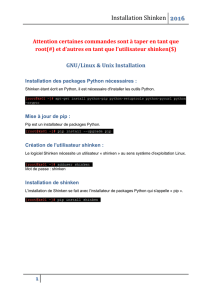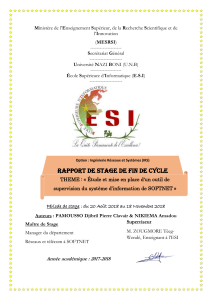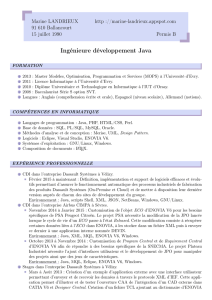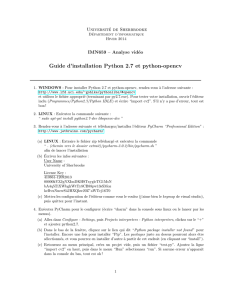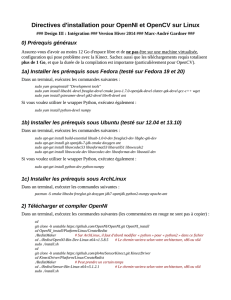- Guillaume

Installation de SHINKEN :
/ ! \ Si vous souhaitez installer uniquement SHINKEN vous pouvez suivre ce tutoriel :D
Il faut savoir que SHINKEN a été développé en python il nécessite donc d’avoir python d’installé sur
son serveur : apt-get update
apt-get upgrade
apt-get install python
apt-get install python-mysqldb
Il faut ensuite installer PyCurl ainsi que setuptools depuis les packets : apt-get install python-pycurl
&& apt-get install python-setuptools
Maintenant nous allons télécharger les sources de python vous aurez besoin de Git :
apt-get install –y git
/ ! \Pour utiliser la commande git à travers un proxy il faut d’abord le renseigner avec la commande
suivante :
git config --global http.proxy http://IPPROXY:PORT
Puis vous pouvez télécharger : git clone https://github.com/naparuba/shinken.git
cd shinken
git checkout 2.4.3
Vous devez ensuite créer un utilisateur pour shinken : adduser shinken
Puis vous pouvez installer shinken : python setup.py install
Durant l’install on peu voir qu’il donne les droits sur les dossiers à l’utilisateur shinken que nous
venons de créer.
On peut aussi comme recommandé installer python-cherrypy3 : apt-get install –y
python-cherrypy3
Pour activer et démarrer python :update-rc.d shinken defaults
service shinken start
Nous devons maintenant nous connecter en tant qu’utilisateur shinken pour effectuer les différentes
manipulations : su – shinken

Ensuite initialiser la CLI de Shinken pour générer le fichier .ini contenant les chemins vers les
différents répertoires de configuration : shinken –-init
Pour l’interface Webui2 l’installation est différente car elle gère elle-même pas mal de choses par
défaut. Vous allez devoir installer quelques librairies de Python supplémentaires, pour qu’elle puisse
fonctionner.
Installation de l’interface Webui2 : shinken install webui2
apt-get install python-pip mongodb
/ ! \ Pour utiliser la commande shinken install à traver un proxy :
Il faut éditer le fichier shinken.cfg dans le dossier /etc/shinken : nano /etc/shinken/shinken.cfg
Retourner en tant que root : su – root
Puis relancer le service shinken : service shinken restart.
N’oublier pas de retourner sur l’utilisateur shinken : su – shinken.
Vous devez aussi éditer ce ficher /home/shinken/.shinken.ini et ajouter le proxy :

Ensuite avec la commande pip :
pip install pymongo>=3.0.3 requests arrow bottle==0.12.8
/ ! \ Pour utiliser la commande pip à travers un proxy : pip install –-proxy
user:password@proxyserver:port pymongo>=3.0.3 requests arrow bottle==0.12.8
Ensuite il faut éditer le fichier de configuration du broker pour lui indiquer le webui2 :
nano /etc/shinken/brokers/broker-master.cfg
Ensuite relancer le service shinken : service shinken restart
Voila vous pouvez désormais accéder à l’interface web de shinken : http://ipdevotreserveur:7767
On va maintenant changer l’ip de l’administrateur en éditant le fichier :
nano /etc/shinken/contacts/admin.cfg
Le mot de passe par défaut est admin changer le par un mot de passe FORT !!!

Nous allons maintenant régler le problème indiquant le serveur comme DOWN dans le dashboard :
Le problème viens du fais que shinken a besoin de snmp pour communiquer avec le serveur et donc
des commandes nagios nous allons donc voir dans cette partie comment intégrer les commandes
nagios à son serveur.
Installation des commandes Nagios :
Les commandes nagios sont disponible sur le site de nagios c’est donc içi que nous irons chercher.
cd ~
wget http://www.nagios-plugins.org/download/nagios-plugins-2.1.1.tar.gz
tar -xzvf nagios-plugins-2.1.1.tar.gz
Maintenant l’installation :
cd nagios-plugins-2.1.1/
./configure --with-nagios-user=shinken --with-nagios-group=shinken
make
make install

Vous devez ensuite trouver la ou se trouve les plugins de nagios : whereis nagios
Il faut ensuite changer en conséquence le fichier /etc/shinken/resource.d/paths.cfg : nano
/etc/shinken/resource.d/paths.cfg
Vous devez desormais avoir votre serveur shinken en UP sur l’interface webui !! :D
Comment ajouter des hôtes sur Shinken :
Nous pouvons maintenant créer le lien entre GLPI ET SHINKEN et enfin avoir notre solution de
Monitoring PROFESSIONNELLE !!!!!
Nous allons voir comment superviser un serveur windows 2012 R2 avec shinken avec NSClient ++.
Tout d’abord télécharger https://www.nsclient.org/download/.
Vous pouvez ensuite lancer NSClient ++ : Cocher - Enable common check plugins
- Enable nsclient server (check_nt)
- Enable NRPE server (check_nrpe)
 6
6
 7
7
 8
8
 9
9
 10
10
1
/
10
100%