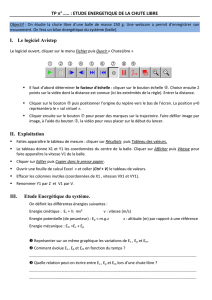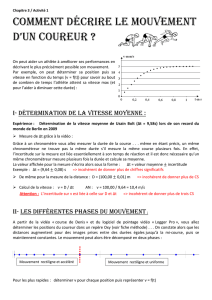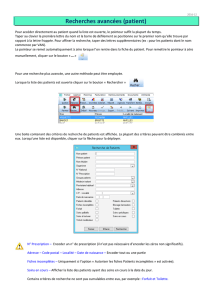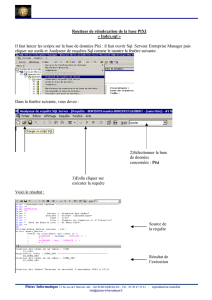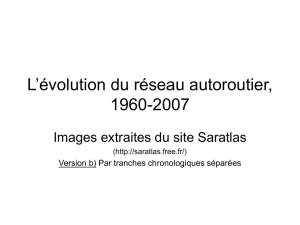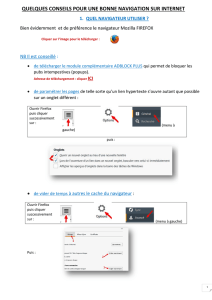Manuel d`utilisation d`Echobase - Archimer

Centre de Nantes
Département Écologie et Modèles pour l’Halieutique
Mathieu DORAY
....
Janvier 2013 - R.INT. RBE/EMH 13- 01
Manuel d'utilisation
d'Echobase

Sommaire
Résumé.................................................................................................................................................................................3
Abstract.................................................................................................................................................................................3
Présentation..........................................................................................................................................................................4
Téléchargement et installation..............................................................................................................................................4
Installation d'une application Echobase embarquée.......................................................................................................4
Installation d'Echobase sur un serveur............................................................................................................................4
Connexion à une base de travail...........................................................................................................................................5
Connexion à Echobase dans un navigateur internet........................................................................................................5
Connexion à une base embarquée.............................................................................................................................5
Connexion à une base sur serveur.............................................................................................................................5
Connexion à Echobase dans LibreOffice........................................................................................................................5
Connexion à une application Echobase embarquée dans LibreOffice base..............................................................5
Connexion à un serveur Echobase dans LibreOffice base........................................................................................5
Connecter R et Echobase................................................................................................................................................6
Importer des données dans Echobase...................................................................................................................................7
Restauration de base........................................................................................................................................................7
Importer des tables de référence (référentiel)............................................................................................................7
Importer des données.................................................................................................................................................7
Importer de nouvelles données.......................................................................................................................................7
Sauvegarder une base...........................................................................................................................................................7
Visualiser les tables/modifier des données...........................................................................................................................7
Visualiser des tables........................................................................................................................................................7
Modifier des données......................................................................................................................................................7
Modification ponctuelle de données..........................................................................................................................7
Modification massive de données.............................................................................................................................8
Supprimer des données.........................................................................................................................................................8
Suivi des données dans la base.............................................................................................................................................8
Suivi des modifications apportées à la base....................................................................................................................8
Suivi des données importées par campagnes..................................................................................................................8
Exporter des données d'Echobase.........................................................................................................................................8
Exporter des données via l'interface web........................................................................................................................8
Écrire des requêtes SQL dans LibreOffice et les utiliser dans Echobase........................................................................8
Interroger Echobase dans R............................................................................................................................................9
Créer une application Echobase embarquée.........................................................................................................................9
2/9

Résumé
Manuel d'utilisation de la base de données postgreSQL EchoBase dédiée au stockage :
- des données acoustiques, de navigation et de pêche issues de campagnes écosystémiques ;
- des résultats d'estimation de biomasse et des indicateurs dérivés des campagnes.
Abstract
User manual of the postgreSQL database EchoBase dedicated to the storage of:
- acoustic, navigation and fishing data of ecosystemic cruises;
- biomass estimates and population indices derived from these cruises.
3/9

Présentation
L'Institut Français pour l'Exploration de la Mer (Ifremer) fournit une suite de logiciels libres pour stocker des
données acoustiques halieutiques et calculer des indicateurs sur la base de données de campagnes.
L'objectif est de contribuer à la mise en place de systèmes de surveillance des écosystèmes marins
alimentés par les données de campagnes scientifiques à la mer. La suite logicielle comprend une base de
données postgreSQL dédiée au stockage des données acoustiques, de navigation et de pêche issues de
campagnes écosystémiques, Echobase, et de codes R, EchoR, permettant de calculer des indicateurs de
l'état de populations de poissons pélagiques basés sur les données stockées dans Echobase. Ce document
est un manuel d'utilisation de la base de données Echobase.
Les caractéristiques d'Echobase incluent :
•une interface basée accessible via un navigateur internet pour importer, éditer et extraire des
données ;
•une grande capacité de stockage et un système de gestion de bases multiples ;
•une intégration facile avec des Systèmes d'Information Géographiques et ou des sites internet
dynamiques ;
•une structure de métadonnées acoustiques en accord avec le format défini par le groupe de travail
CIEM WGFAST.
Téléchargement et installation
Echobase est téléchargeable ici.
Si vous voulez tester EchoBase, le plus simple est d'installer une application Echobase embarquée sur votre
poste.
Installation d'une application Echobase embarquée
En mode embarqué, pas besoin de serveur, il suffit d'avoir installé un environnement d'exécution java sur la
machine.
Pour installer java sous Windows : Page de téléchargement Oracle
Pour installer java sous sous Linux : Page de téléchargement Oracle
Lorsque java est installé :
1. télécharger le fichier « echobase-ui-2.0-embedded.zip » et le décompresser dans un répertoire ;
2. aller dans le dossier décompressé « echobase-ui-2.0-embedded » ;
3. sous Windows : double cliquer sur « startEchobase.bat » ;
4. sous Linux : exécuter le script « startEchobase.sh » dans une console ;
5. l'interface web de l'application Echobase embarquée s'ouvre alors dans votre navigateur et vous
pouvez vous connecter en utilisant l'identifiant « admin » et le mot de passe « admin » ;
6. cliquez sur le connecteur en haut à droite pour sélectionner la base de travail par défaut, mot de
passe : « sa »
7. vous êtes maintenant connecté à une base Echobase embarquée vide.
Installation d'Echobase sur un serveur
Se référer à la documentation en ligne d'Echobase pour l'installation sur un serveur.
4/9

Connexion à une base de travail
Connexion à Echobase dans un navigateur internet
Connexion à une base embarquée
8. Après installation de la base embarquée, aller dans le dossier décompressé de la base locale
(« echobase-ui-X.X-embedded-XXX » ;
9. sous Windows : double cliquer sur « startEchobase.bat » ;
10. sous Linux : exécuter le script « startEchobase.sh » dans une console ;
11. l'interface web de l'application Echobase embarquée s'ouvre alors dans votre navigateur et vous
pouvez vous connecter en utilisant l'identifiant « admin » et le mot de passe « admin » ;
12. cliquez sur le connecteur en haut à droite pour sélectionner la base de travail par défaut, mot de
passe : « sa ».
Connexion à une base sur serveur
1. Entrer l'adresse de la base sur le serveur dans la barre de navigation de votre navigateur internet,
exemple : http://NomDuServeur:8080/echobase/ ;
2. l'interface web de l'application Echobase embarquée s'ouvre alors dans votre navigateur et vous
pouvez vous connecter ;
3. cliquez ensuite sur le connecteur en haut à droite pour sélectionner une base de travail.
Connexion à Echobase dans LibreOffice
Echobase peut être interrogée à partir de l'interface graphique du logiciel de gestion de bases de données
libre LibreOffice base.
Connexion à une application Echobase embarquée dans LibreOffice base
Vous devez avoir installé la base embarquée et établi une connexion avec la base dans le navigateur web pour
pouvoir connecter LibreOffice base et Echobase.
1. Aller dans la base embarquée ouverte dans le navigateur web et cliquer sur le bouton « Informations
de connexion à la base de données ». Une page s'affiche avec le chemin JDBC de la base,
l'identifiant et le mot de passe et le nom du driver à utiliser ;
2. cliquer sur « télécharger le pilote jdbc » et enregistrer le fichier sur le disque
3. Si vous ne l'avez pas déjà fait, allez dans le menu « Outils/options/java/chemin de la classe » de
LibreOffice ; ajouter le pilote «h2-X.X.XXX.jar » téléchargé à l'étape 2 ; fermer puis redémarrer
LibreOffice (pas seulement base) ;
4. ouvrir une nouvelle base LibreOffice base et choisir « se connecter à une base de données existante » avec
une connexion « JDBC » , puis cliquer sur « suivant »;
5. aller dans la base embarquée ouverte dans le navigateur web et recopier le chemin JDBC de la
base et le nom du driver à utiliser dans les champs correspondants. Vérifier qu'il n'y ait pas
d'espaces inutiles à la fin du chemin et du nom du driver !;
6. cliquer sur « tester la classe» pour charger le pilote JDBC. Un message doit apparaître confirmant
que le pilote a bien été chargé. Si un message d'erreur apparaît, vérifier qu'il n'y ait pas d'espaces
inutiles à la fin du nom du driver. Cliquer sur « suivant » ;
7. recopier l'identifiant et le mot de passe de la base et cliquer sur « tester la connexion ». Un message
doit apparaître confirmant que la connexion à la base a été établie. Si un message d'erreur apparaît,
vérifier qu'il n'y ait pas d'espaces inutiles à la fin du nom du chemin jdbc de la base dans
l'étape précédente. Cliquer sur « suivant » ;
8. enregistrer la base de donnée LibreOffice qui est maintenant connectée à l'application Echobase
embarquée. Les tables d'Echobase doivent être visibles dans la vue « table » de LibreOffice base.
Connexion à un serveur Echobase dans LibreOffice base
Vous devez avoir installé Echobase sur un serveur et avoir établi une connexion avec la base dans le navigateur
web pour pouvoir connecter LibreOffice base et Echobase serveur.
5/9
 6
6
 7
7
 8
8
 9
9
1
/
9
100%