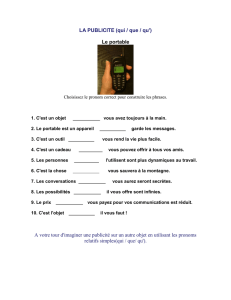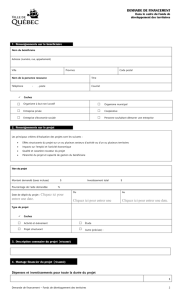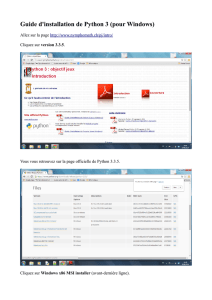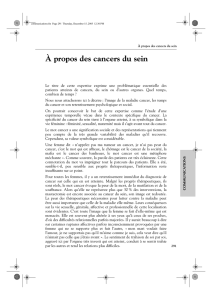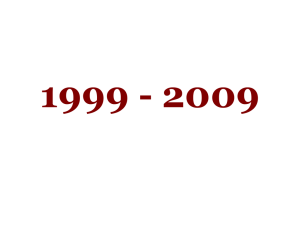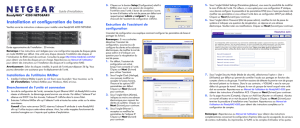Présentation rapide du portable

Présentation rapide du portable

Pour plus d’informations sur les produits et services HP, reportez-vous au site Web
de HP à l’adresse http://www.hp.com.
© Copyright 2010 Hewlett-Packard Development Company, L.P.
Windows et Windows Vista sont des marques déposées de Microsoft Corporation
aux États-Unis.
Les informations contenues dans ce document peuvent être modifiées sans préavis.
Les garanties relatives aux produits et aux services HP sont décrites dans les textes de
garantie limitée expresse qui les accompagnent. Aucun élément du présent document ne
peut être interprété comme constituant une garantie supplémentaire. HP ne saurait être
tenu pour responsable des erreurs ou omissions de nature technique ou rédactionnelle
qui pourraient subsister dans le présent document.
Référence : 597893-051
Manuels de l’utilisateur
HP s’efforce de réduire l’impact de nos produits sur l’environnement. Dans ce contexte,
les manuels de l’utilisateur et les centres d’apprentissage sont fournis sur le disque dur
de l’ordinateur, dans le menu Aide et support. Vous trouverez sur le Web une assistance
supplémentaire et des mises à jour aux manuels de l’utilisateur.
Utilisateurs de Windows
Utilisateurs de Linux
Services d’abonnement pour ordinateur portable professionnel
Vous recherchez d’autres manuels de l’utilisateur ? Ils se trouvent dans
l’ordinateur. Cliquez sur : Démarrer > Aide et support > Manuels de
l’utilisateur
Vous recherchez d’autres manuels de l’utilisateur ? Vous les trouverez sur
le disque User Guides (Manuels de l’utilisateur) fourni avec l’ordinateur.
Gardez ce produit à jour grâce aux tous derniers pilotes, correctifs et
notifications. Inscrivez-vous maintenant à l’adresse www.hp.com/go/alerts afin
de recevoir des alertes par courrier électronique.

Contrat de licence utilisateur final (CLUF)
EN INSTALLANT, EN COPIANT, EN TÉLÉCHARGEANT OU EN UTILISANT
DE QUELQUE MANIÈRE QUE CE SOIT LES PRODUITS LOGICIELS
PRÉINSTALLÉS SUR CET ORDINATEUR, VOUS ACCEPTEZ D’ÊTRE LIÉ PAR
LES TERMES DU CLUF DE HP. SI VOUS N’ACCEPTEZ PAS LES TERMES DE
CETTE LICENCE, L’UNIQUE RECOURS CONSISTE À RENVOYER LE PRODUIT
INUTILISÉ DANS SON INTÉGRALITÉ (MATÉRIEL ET LOGICIELS) POUR OBTENIR
UN REMBOURSEMENT, CONFORMÉMENT AUX RÈGLES DE REMBOURSEMENT,
AU LIEU DE VOTRE ACHAT DANS LES 14 JOURS QUI SUIVENT. Pour plus
d’informations ou pour demander un remboursement complet de l’ordinateur, contactez
votre point de vente local (le vendeur).
Contact de l’assistance technique
Si les informations fournies dans le manuel de l’utilisateur ou le centre d’apprentissage
ne répondent pas à vos questions, vous pouvez contacter l’assistance technique HP
à l’adresse suivante :
www.hp.com/go/contactHP
Cette adresse vous permet d’effectuer les opérations suivantes :
■Discuter en ligne avec un technicien HP.
✎Lorsque la session de discussion n’est pas disponible dans une langue
particulière, elle est possible en anglais.
■Envoyer un courrier électronique à l’assistance technique HP.
■Rechercher les numéros de téléphone internationaux de l’assistance technique HP.
■Localiser un centre de service HP.
Informations de l’étiquette de numéro de série
L’étiquette du numéro de série, située sous l’ordinateur, fournit des informations importantes
nécessaires lors de la prise de contact avec l’assistance technique.
1Nom du produit 4Période de garantie
2Numéro de série 5Description du modèle (certains modèles)
3Numéro de produit

Informations de garantie
Vous pouvez trouver la garantie limitée HP fournie expressément et applicable à votre
produit dans le menu de démarrage de votre PC et/ou sur le CD/DVD fourni dans la boîte
de celui-ci. Certains pays ou certaines régions peuvent fournir une garantie limitée HP
imprimée dans la boîte. Dans les pays ou régions où la garantie n’est pas fournie au format
imprimé, vous pouvez demander une copie imprimée à l’adresse
www.hp.com/go/orderdocuments ou écrire à :
Amérique du Nord :
Hewlett Packard, MS POD, 11311 Chinden Blvd, Boise, ID 83714, USA
Europe, Moyen-Orient, Afrique :
Hewlett-Packard, POD, Via G. Di Vittorio, 9, 20063, Cernusco s/Naviglio (MI), Italie
Asie, Pacifique :
Hewlett-Packard, POD, P.O. Box 200, Alexandra Post Office, Singapore 911507
Incluez le numéro de série de votre produit, sa période de garantie (figurant sur l’étiquette
de numéro de série), votre nom et votre adresse postale.

Présentation rapide du portable iii
Table des matières
Chapitre 1 : Recherche d'informations
Informations d'aide et de support . . . . . . . . . . . . . . . . . . . . . . . . . . . . . . . . . . . . . . . . . . . . 1
Recherche des manuels de l'utilisateur . . . . . . . . . . . . . . . . . . . . . . . . . . . . . . . . . . . . . . . . 1
Identification des logiciels et du matériel installés. . . . . . . . . . . . . . . . . . . . . . . . . . . . . . . 2
Chapitre 2 : Après l'installation
Création de disques de restauration . . . . . . . . . . . . . . . . . . . . . . . . . . . . . . . . . . . . . . . . . . 3
Protection de l'ordinateur . . . . . . . . . . . . . . . . . . . . . . . . . . . . . . . . . . . . . . . . . . . . . . . . . . 3
Protection de l'ordinateur contre les virus. . . . . . . . . . . . . . . . . . . . . . . . . . . . . . . . . . 3
Protection des fichiers système. . . . . . . . . . . . . . . . . . . . . . . . . . . . . . . . . . . . . . . . . . 3
Protection de vos données personnelles . . . . . . . . . . . . . . . . . . . . . . . . . . . . . . . . . . . 4
Protection de l'ordinateur contre les surtensions. . . . . . . . . . . . . . . . . . . . . . . . . . . . . 4
Utilisation sécurisée de l'ordinateur . . . . . . . . . . . . . . . . . . . . . . . . . . . . . . . . . . . . . . 5
Connexion à Internet. . . . . . . . . . . . . . . . . . . . . . . . . . . . . . . . . . . . . . . . . . . . . . . . . . . . . . 6
Choix du type d'accès Internet . . . . . . . . . . . . . . . . . . . . . . . . . . . . . . . . . . . . . . . . . . 6
Choix d'un FAI . . . . . . . . . . . . . . . . . . . . . . . . . . . . . . . . . . . . . . . . . . . . . . . . . . . . . . 6
Connexion à un réseau sans fil existant . . . . . . . . . . . . . . . . . . . . . . . . . . . . . . . . . . . . . . . 7
Configuration d'un réseau sans fil. . . . . . . . . . . . . . . . . . . . . . . . . . . . . . . . . . . . . . . . . . . . 8
Étape 1 : S'abonner à un service d'accès à Internet haut débit . . . . . . . . . . . . . . . . . . 8
Étape 2 : Acheter et installer un routeur sans fil. . . . . . . . . . . . . . . . . . . . . . . . . . . . . 9
Étape 3 : Configurer l'ordinateur pour se connecter au réseau sans fil. . . . . . . . . . . . 9
Connexion à un réseau filaire . . . . . . . . . . . . . . . . . . . . . . . . . . . . . . . . . . . . . . . . . . . . . . 10
Installation de matériel et de logiciels supplémentaires . . . . . . . . . . . . . . . . . . . . . . . . . . 11
Installation du matériel . . . . . . . . . . . . . . . . . . . . . . . . . . . . . . . . . . . . . . . . . . . . . . . 11
Localisation et installation des logiciels . . . . . . . . . . . . . . . . . . . . . . . . . . . . . . . . . . 11
Mise à jour des logiciels installés sur l'ordinateur . . . . . . . . . . . . . . . . . . . . . . . . . . . . . . 11
Mise hors tension de l'ordinateur . . . . . . . . . . . . . . . . . . . . . . . . . . . . . . . . . . . . . . . . . . . 12
Chapitre 3 : Résolution des problèmes
Ressources de dépannage . . . . . . . . . . . . . . . . . . . . . . . . . . . . . . . . . . . . . . . . . . . . . . . . . 13
Dépannage rapide . . . . . . . . . . . . . . . . . . . . . . . . . . . . . . . . . . . . . . . . . . . . . . . . . . . . . . . 13
L'ordinateur ne démarre pas . . . . . . . . . . . . . . . . . . . . . . . . . . . . . . . . . . . . . . . . . . . 13
L'écran de l'ordinateur reste noir. . . . . . . . . . . . . . . . . . . . . . . . . . . . . . . . . . . . . . . . 14
Les logiciels ne fonctionnent pas normalement . . . . . . . . . . . . . . . . . . . . . . . . . . . . 14
L'ordinateur est activé mais ne répond pas . . . . . . . . . . . . . . . . . . . . . . . . . . . . . . . . 14
L'ordinateur est inhabituellement chaud. . . . . . . . . . . . . . . . . . . . . . . . . . . . . . . . . . 15
Un périphérique externe ne fonctionne pas . . . . . . . . . . . . . . . . . . . . . . . . . . . . . . . 15
La connexion au réseau sans fil ne fonctionne pas. . . . . . . . . . . . . . . . . . . . . . . . . . 15
597893-051.book Page iii Thursday, December 17, 2009 3:58 PM
 6
6
 7
7
 8
8
 9
9
 10
10
 11
11
 12
12
 13
13
 14
14
 15
15
 16
16
 17
17
 18
18
 19
19
 20
20
 21
21
 22
22
 23
23
 24
24
 25
25
 26
26
 27
27
 28
28
 29
29
 30
30
 31
31
 32
32
 33
33
 34
34
1
/
34
100%