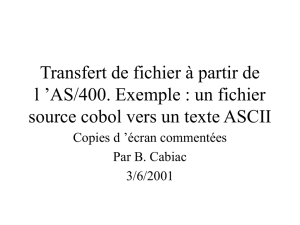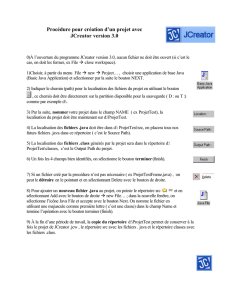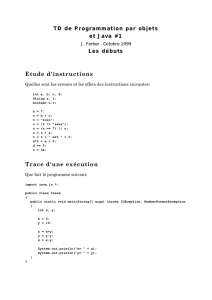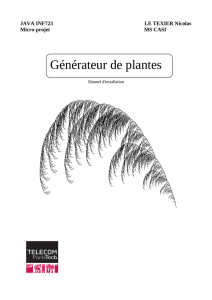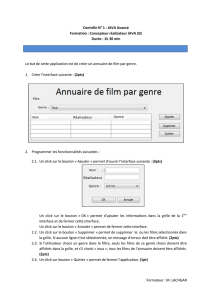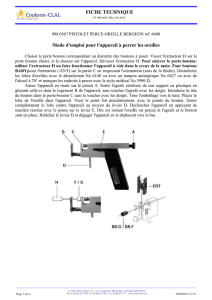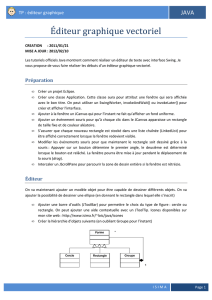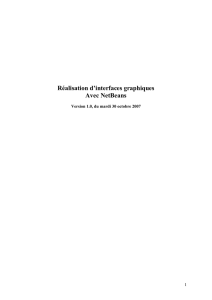http://www.eclipsetotale.com/articles/premierPas.html

Inspiré/Copié du tutoriel Eclipse :
http://www.eclipsetotale.com/articles/premierPas.html
- Création d'un projet Java
La première étape pour développer une application Java avec Eclipse est de créer un 'Projet Java'.
L'ouverture de l'assistant se fait en utilisant le bouton correspondant dans la barre de boutons (ou
Fichier/Nouveau/Projet Java):
La seule information nécessaire pour l'assistant est le nom du projet. Une fois le nom saisi, vérifiez
que la JRE sélectionnée est bien la JRE6. Si tel n’est pas le cas, sélectionnez-la via la ligne
« Utiliser un environnement JRE propre au projet ». Le bouton Terminer est activé, cliquez sur ce
bouton pour demander la création du projet.
Après la création, le projet apparaît dans la vue 'Explorateur de projets' :

- Création d'une classe
Pour ouvrir l'assistant de création de classes Java, faire afficher le menu contextuel du projet tests
(bouton droit puis Nouveau/Classe).
Les informations attendues par cet assistant sont le nom de la classe et le nom de son package.
Entrez ces informations puis cochez les cases indiquant à l'assistant de générer une méthode main et
les commentaires.
Après avoir cliqué sur le bouton Terminer, la classe est créée et ouverte en édition :

- Exécution
Dans l'éditeur, complétez la méthode 'main' avec les lignes de code suivante :
String x="";
String y="103683";
x=y;
x="longue";
System.out.println("La route est "+x+" mais la voie est libre");
Une fois le code saisi, demandez l'enregistrement (Ctrl+S ou menu Fichier). La classe est
enregistrée et précompilée.
Pour demander l'exécution d’une classe, dépliez le menu associé au bouton et sélectionnez
Exécuter en tant que.../Application Java. La vue Console affiche le résultat
- Génération automatique de code
Dans l’éditeur, ajoutez une variable globale de type ‘int’ t et une variable globale privée de type
‘char’ z à la classe. Ensuite, faites bouton droit puis source/génération des méthodes d’accès get et
set .
Raccourcis fondamentaux :
CTRL+A : Sélection de tous les éléments de la fenêtre active (non spécifique à Eclipse)
CTRL+I : indentation automatique de la sélection
CTRL+S : sauvegarde du projet (non spécifique à Eclipse)
CTRL+ESPACE : complétion automatique
Bonus : « syso » puis CTRL+ESPACE --> System.out.println() ;

- Débogage
Placer un point d'arrêt en double-cliquant dans la marge ou en utilisant le menu contextuel dans la
marge (bouton droit et Ajouter/Supprimer un point d'arret) en face de ligne
String y="103683";
Lancer l'application en mode Débogage via le bouton:
Lorsque que le point d'arrêt est rencontré, Eclipse propose d'afficher le débogueur.
- Les boutons permettent d'avancer en pas à pas, le premier en rentrant dans le code de la
méthode appelée, le second en passant directement à l'instruction suivante.
- Le bouton permet de reprendre l'exécution normale (jusqu’au prochain point d’arrêt).
- Le bouton permet de stopper l’exécution du programme.
L’exécution en mode pas à pas permet de suivre facilement l’évolution des variables.
1
/
4
100%