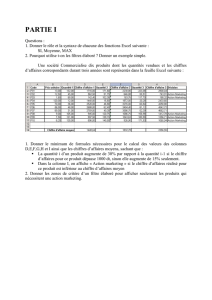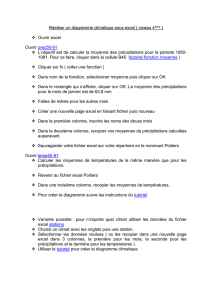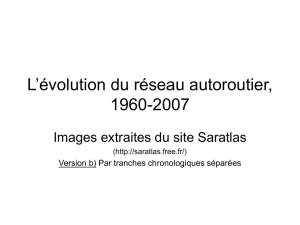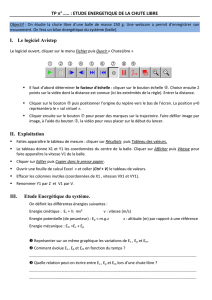Fonctions complexes l`assistant fonction

Cours excel 2ème partie Page 1
COURS EXCEL 2ème PARTIE
Fonctions complexes
l'assistant fonction
est représenté dans la barre d'outils standard par l'icône
(Coller une fonction)
Il affiche la liste des fonctions ainsi que leurs formats, permettant ainsi de définir les valeurs des
arguments.
Se positionner dans la cellule de résultat
Cliquer sur
Choisir la catégorie adéquate
Choisir la fonction voulue
Cliquer sur "OK"

Cours excel 2ème partie Page 2
(L’exemple choisi est la fonction financière VPM)
Renseigner les différents arguments
(réduire la boîte de dialogue pour sélectionner les cellules concernées )
(restaurer la boîte par la suite
Cliquer sur "OK"
Les fonctions "simples"
Définition
Les fonctions dites "simples" sont celles pour lesquelles il ne faut renseigner qu'un seul argument
dans la syntaxe.
Les plus utilisées sont :
MOYENNE (pour calculer une moyenne)
MIN (pour calculer un minimum)
MAX (pour calculer un maximum)
SOMME (pour calculer une somme)

Cours excel 2ème partie Page 3
PRODUIT (pour calculer un produit)
Quelle que soit la fonction demandée, la syntaxe sera toujours la même :
=Nom_de_la_fonction (cellules concernées)
Procédure
Se positionner dans la cellule de résultat
Saisir "=" suivi du nom de la fonction et d'une parenthèse ouverte
Sélectionner les cellules concernées (utiliser la touche Ctrl pour des cellules discontinues)
Valider (Excel se chargera de fermer la parenthèse)
Lors de la sélection des cellules, apparition des séparateurs de listes
":" jusqu'à
";" et puis
Par l'assistant fonction
-Se positionner dans la cellule de résultat
-Cliquer sur
-Choisir la catégorie adéquate
-Choisir la fonction voulue
-Cliquer sur "OK"
-Renseigner les différents arguments
(réduire la boîte de dialogue pour sélectionner les cellules concernées)
-Cliquer sur "OK"
Les fonctions "complexes"
Définition
On appelle fonction "complexe" une fonction qui comporte au moins deux arguments dans sa
syntaxe.
Quelle que soit la fonction demandée, la syntaxe sera la suivante :
=Nom_de_la_fonction (Arg1 ; Arg2 ; ... ; ArgN)
Pour faciliter l'utilisation des différentes fonctions mises à disposition dans Excel, il est possible
d'avoir recours à l'assistant représenté par dans la barre d'outils standard.
Procédure

Cours excel 2ème partie Page 4
Se positionner dans la cellule de résultat
2 possibilités :
Avec l'assistant fonction:
Cliquer sur
Choisir la catégorie voulue
Choisir la fonction voulue
Cliquer sur "OK"
Renseigner les différents arguments de la fonction (au moins ceux obligatoires)
Cliquer sur "OK"
Pour plus de compréhension vis à vis d'une fonction donnée, à la deuxième étape de l'assistant
cliquer sur "?" (Compagnon office : déf. de la fonction, exemple et/ou démo).
Saisie directe :
Saisir "=" suivi du nom de la fonction et d'une parenthèse ouverte
Indiquer les différents arguments en les séparant les uns des autres par un ";"
Une fois tous les arguments notés, fermer la parenthèse
Valider
Pour avoir recours à la saisie directe, la syntaxe des différentes fonctions utilisées doit être
parfaitement maîtrisée.
Fonctions conditionnées simples
Définition
Permet d'afficher un résultat suivant une condition donnée.
Procédure
Se positionner dans la cellule de résultat
Cliquer sur
Choisir, dans la catégorie "Logique", la fonction "SI"
Cliquer sur "OK"
Renseigner les différents arguments :
Test_logique : Condition à vérifier

Cours excel 2ème partie Page 5
- Sélectionner la cellule sur laquelle doit se porter la condition
- Saisir l'opérateur de comparaison (voir ci-dessous)
- Saisir la valeur de comparaison : Cette dernière peut être une donnée, un
calcul ou une cellule
Valeur_si_vrai : indiquer le résultat à afficher si la condition est vérifiée
Valeur_si_faux : Indiquer le résultat à afficher si la condition n'est pas vérifiée
Cliquer sur "OK"
Les différents opérateurs de comparaison sont les suivants :
Math
=
>
<
Excel
=
>
<
Math
Excel
>=
<=
<>
Si les arguments "Valeur_si_vrai" et "Valeur_si_faux" ne sont pas renseignés, le résultat affiché
par défaut sera soit "Vrai" soit "Faux".
Saisie directe :
la syntaxe de la fonction est :
=SI(Test_logique;Valeur_si_vrai;Valeur_si_faux)
Fonctions conditionnées combinées
Définition
Permet d'afficher un résultat suivant une condition multiple donnée.
La fonction "SI" peut être combinée - au niveau du test logique - avec :
ET : pour vérifier tous les critères énoncés
=ET(Arg1; Arg2; ...;ArgN)
OU : pour vérifier au moins un des critères énoncés
=OU(Arg1; Arg2; ...;ArgN)
NON : pour vérifier le contraire du critère énoncé
=NON(Arg1)
 6
6
 7
7
 8
8
 9
9
 10
10
 11
11
 12
12
 13
13
 14
14
 15
15
 16
16
 17
17
 18
18
 19
19
 20
20
1
/
20
100%