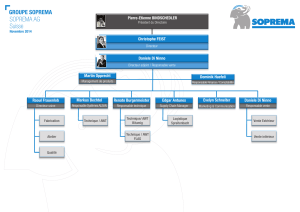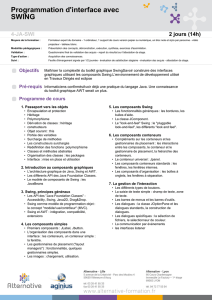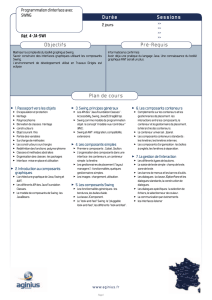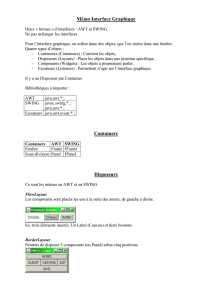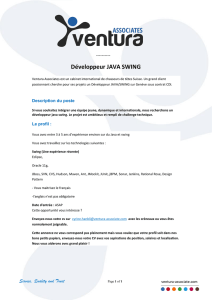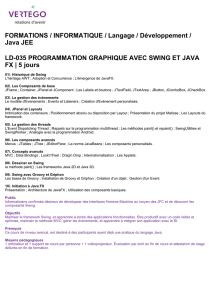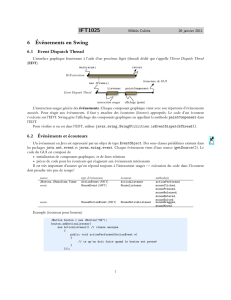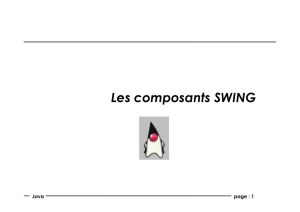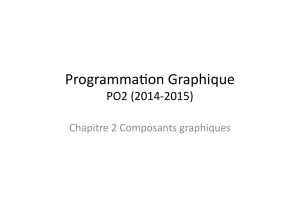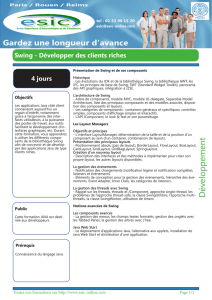AWT et Swing

AWT
The Abstract Windowing Toolkit

AWT et Swing 2
Conteneurs et composants (1)
•Une interface graphique en Java est un assemblage conteneurs
(Container) et de composants (Component).
•Un composant est une partie "visible" de l'interface utilisateur
Java.
C’est une sous-classes de la classe abstraite java.awt.Component.
Exemple : les boutons, les zones de textes ou de dessin, etc.
•Un conteneur est un espace dans lequel on peut positionner
plusieurs composants.
Sous-classe de la classe java.awt.Container
La classe Container est elle-même une sous-classe de la classe
Component
Par exemple les fenêtres, les applets, etc.

AWT et Swing 3
Conteneurs et composants (2)
Object
(from lang)
Component
Container
Panel
Applet
(from applet)
FileDialog
Dialog Frame
Window
Button
Canvas
Checkbox
Choice
Label
TextComponent
Scrollbar List
TextArea TextField
Hiérarchie d’héritage
des principaux éléments des
interfaces graphiques en Java

AWT et Swing 4
Conteneurs et composants (3)
•Les deux conteneurs les plus courants sont le Frame et le
Panel.
•Un Frame représente une fenêtre de haut niveau avec un
titre, une bordure et des angles de redimensionnement.
La plupart des applications utilisent au moins un Frame
comme point de départ de leur interface graphique.
•Un Panel n'a pas une apparence propre et ne peut pas
être utilisé comme fenêtre autonome.
Les Panels sont créés et ajoutés aux autres conteneurs de la
même façon que les composants tels que les boutons
Les Panels peuvent ensuite redéfinir une présentation qui leur
soit propre pour contenir eux-mêmes d'autres composants.

AWT et Swing 5
Conteneurs et composants (5)
•On ajoute un composant dans un conteneur, avec la
méthode add() :
Panel p = new Panel();
Button b = new Button();
p.add(b);
•De manière similaire, un composant est retirer de son
conteneur par la méthode remove() :
p.remove(b);
•Un composant a (notamment) :
une taille préférée que l’on obtient avec getPreferredSize()
une taille minimum que l’on obtient avec getMinimunSize()
une taille maximum que l’on obtient avec getMaximunSize()
 6
6
 7
7
 8
8
 9
9
 10
10
 11
11
 12
12
 13
13
 14
14
 15
15
 16
16
 17
17
 18
18
 19
19
 20
20
 21
21
 22
22
 23
23
 24
24
 25
25
 26
26
 27
27
 28
28
 29
29
 30
30
 31
31
 32
32
 33
33
 34
34
 35
35
 36
36
 37
37
 38
38
 39
39
 40
40
 41
41
 42
42
 43
43
 44
44
 45
45
 46
46
 47
47
 48
48
 49
49
 50
50
 51
51
 52
52
 53
53
 54
54
 55
55
 56
56
 57
57
 58
58
 59
59
 60
60
 61
61
 62
62
 63
63
 64
64
 65
65
 66
66
 67
67
 68
68
 69
69
 70
70
 71
71
 72
72
 73
73
 74
74
 75
75
 76
76
 77
77
 78
78
 79
79
 80
80
 81
81
 82
82
 83
83
 84
84
 85
85
 86
86
 87
87
 88
88
 89
89
 90
90
 91
91
 92
92
 93
93
 94
94
 95
95
 96
96
 97
97
 98
98
 99
99
 100
100
 101
101
 102
102
 103
103
 104
104
 105
105
 106
106
 107
107
1
/
107
100%