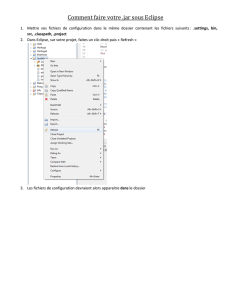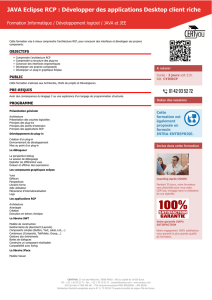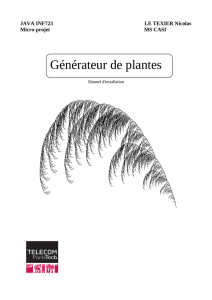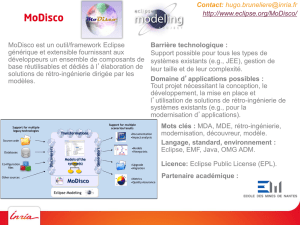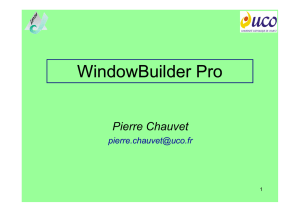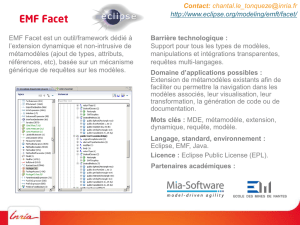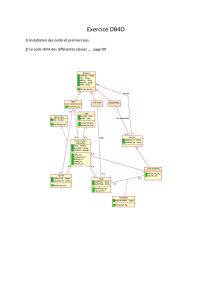WindowBuilder Pro

2
Plan de la présentation
1. Introduction
- Outils de développement Java
-Google Java Developer Tools
- Installation plug-in
- Documentation en ligne
2. Description de l'interface
3. Premier exemple
4. Options de WindowBuilder Pro

3
Introduction

4
Outils de développement Java
Quelques environnements de développement intégré
(EDI) pour Java:
-Eclipse + Plug-in : gratuit, version 3.6 et +, 4.x (Juno)
http://www.eclipse.org/downloads/
-Netbeans : gratuit, version 6.9
http://netbeans.org/
-JDevelopper : gratuit, version 11g
http://www.oracle.com/technetwork/developer-tools/jdev/downloads/index.html
-JBuilder : trial gratuit, version 2008
http://www.embarcadero.com/products/jbuilder
-IntelliJ IDEA: version light gratuite, version 10
http://www.jetbrains.com/idea/download/index.html

5
Eclipse+WindowBuilder
(communauté Eclipse + Google)
EDI gratuit à compléter avec des plug-in
 6
6
 7
7
 8
8
 9
9
 10
10
 11
11
 12
12
 13
13
 14
14
 15
15
 16
16
 17
17
 18
18
 19
19
 20
20
 21
21
 22
22
 23
23
 24
24
 25
25
 26
26
 27
27
 28
28
 29
29
 30
30
 31
31
 32
32
 33
33
1
/
33
100%