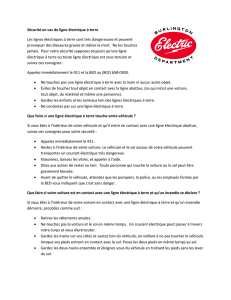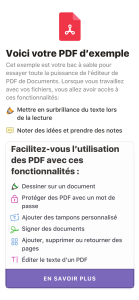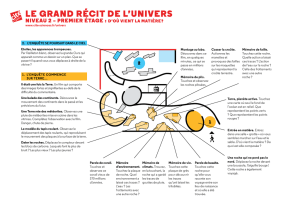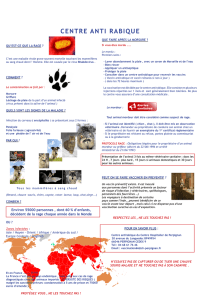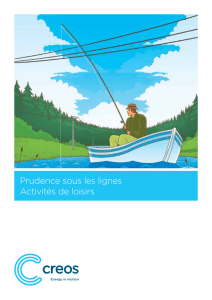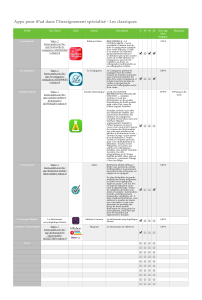Internet iPad

Internet iPad

Internet iPad
© Le Fonds de développement économique LaPrade St-Maurice 2015
Contenu de l’atelier
Internet ...............................................................................................................................................................1
Adresse Web .......................................................................................................................................................1
Les navigateurs web ...........................................................................................................................................2
Ouvrir le navigateur Safari .............................................................................................................................2
Fermer le navigateur Safari ............................................................................................................................2
Fonctionnement du navigateur Safari ................................................................................................................2
Description des icônes ...................................................................................................................................2
Champ de recherche intelligente ...................................................................................................................3
Inscrire une adresse internet .........................................................................................................................3
Actualiser une page internet .........................................................................................................................3
Les onglets dans la barre d’adresse ...............................................................................................................3
Pour passer d’un onglet à un autre ...........................................................................................................3
Ouverture d’une nouvelle page onglet .....................................................................................................4
Fermeture d’une page onglet....................................................................................................................4
Signets .................................................................................................................................................................4
Historique .......................................................................................................................................................4
Activer la section historique ......................................................................................................................4
Afficher une page Web inscrite dans l’historique .....................................................................................4
Supprimer l’historique ...............................................................................................................................4
Désactiver la section historique ................................................................................................................5
Ajouter un signet ............................................................................................................................................5
Sélectionner un signet ...................................................................................................................................5
Par un nouvel onglet .................................................................................................................................5
Par la liste d’onglets ..................................................................................................................................5
Par le champ Recherche intelligente .............................................................................................................6
Détruire un signet ..........................................................................................................................................6
Désactiver la section signet ...........................................................................................................................6
Liste de lecture ...................................................................................................................................................6
Ajouter à la liste de lecture ............................................................................................................................6
Afficher la liste de lecture ..............................................................................................................................6
Sélectionner un élément dans votre liste de lecture .....................................................................................6
Supprimer un élément de votre liste de lecture............................................................................................7
Désactiver la section liste de lecture .............................................................................................................7
Partager un lien ..................................................................................................................................................7
La sécurité sur internet .......................................................................................................................................7
Mode Navigation privé .......................................................................................................................................8
Activer Navigation privée ...............................................................................................................................8
Désactiver Navigation privée .........................................................................................................................8
Impression d’une page .......................................................................................................................................8
Comment changer la page de démarrage de Safari ...........................................................................................8
Historique et donnés de sites .............................................................................................................................9
Effacer historique et données de sites ..........................................................................................................9
Téléchargement sur Safari ..................................................................................................................................9
Téléchargement d’une image ........................................................................................................................9
Téléchargement d’un document en format PDF .........................................................................................10


Internet iPad
© Le Fonds de développement économique LaPrade St-Maurice 2015
1
Internet
Internet est un système mondial de télécommunications où plusieurs réseaux (ensemble d'équipements)
sont reliés entre eux dans le but d'échanger des informations (données, fichiers, courriels).
http consulter, avec un navigateur, des pages web accessibles sur des sites
https consulter, avec un navigateur, des pages web accessibles sur des sites en mode sécurisé
@ courrier électronique
Adresse Web
www.cacicm.ca
www.sadccm.ca
www.cacicm.ca Le réseau des CACI du centre de la Mauricie
www.sadccm.ca La SADC Centre-de-la-Mauricie
www.ibm.com IBM
www.microsoft.com Microsoft
.com pour les entreprises
.edu pour les organismes d’enseignement
.gouv pour les organismes gouvernementaux
.org pour les autres organisations
.net pour les sites proposant des ressources sur l’internet
.int pour les organismes internationaux
.fr pour la France
.ca pour le Canada
http
https
@

Internet iPad
2
© Le Fonds de développement économique LaPrade St-Maurice 2015
Les navigateurs web
Safari
Chrome
Opera
Mercury
…
Ouvrir le navigateur Safari
Touchez l’application Safari pour l’ouvrir.
Fermer le navigateur Safari
Appuyer sur le bouton principal pour sortir de l’application Safari.
Fonctionnement du navigateur Safari
Description des icônes
Icône
Description
Permets de revenir sur des pages consultées récemment avant celle-ci.
Permets d'aller sur des pages consultées récemment après celle-ci.
 6
6
 7
7
 8
8
 9
9
 10
10
 11
11
 12
12
 13
13
1
/
13
100%