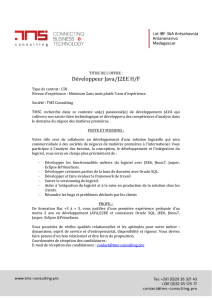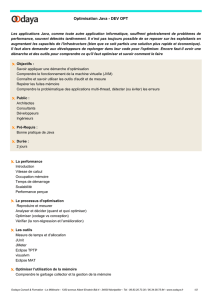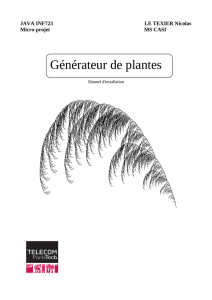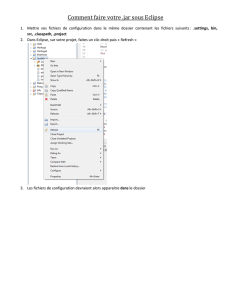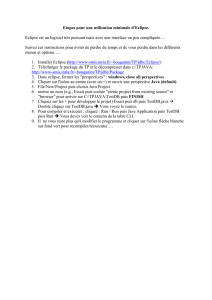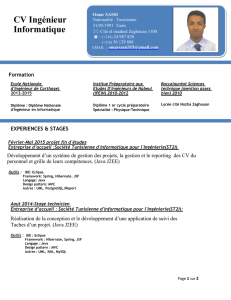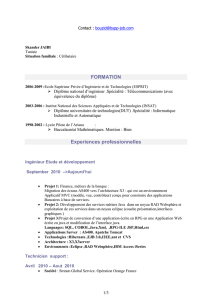Premiers pas avec Eclipse : INTRODUCTION INSTALLATION

Premiers pas avec Eclipse :
INTRODUCTION
Eclipse est un IDE, Integrated Development Environment (EDI environnement de
développement intégré en français), c'est-à-dire un logiciel qui simplifie la
programmation en proposant un certain nombre de raccourcis et d'aide à la
programmation. Il est développé par IBM, est gratuit et disponible pour la plupart des
systèmes d'exploitation.
Au fur et à mesure que vous programmez, eclipse compile automatiquement le code que
vous écrivez, en soulignant en rouge ou jaune les problème qu'il décèle. Il souligne en
rouge les parties du programme qui ne compilent pas, et en jaune les parties qui
compilent mais peuvent éventuellement poser problème (on dit qu'eclipse lève un
avertissement, ou warning en anglais). Pendant l'écriture du code, cela peut sembler un
peu déroutant au début, puisque tant que la ligne de code n'est pas terminée (en gros
jusqu'au point-virgule), eclipse indique une erreur dans le code.
Il est déconseillé de continuer d'écrire le programme quand il contient des erreurs, car
eclipse est dans ce cas moins performant pour vous aider à écrire le programme.
INSTALLATION
Si vous souhaitez l'installer chez vous, eclipse est disponible sur le site
http://www.eclipse.org pour linux, BSD, Windows ou MacOS. Normalement, la page
http://www.eclipse.org/downloads choisit automatiquement la bonne version.
Parmi ses concurrents, on trouve NetBeans (http://www.netbeans.org), gratuit et
développé par Sun, IDEA de JetBrain (http://www.jetbrains.com) qui est payant.
Premiers contacts :
Le workspace est le répertoire dans lequel sont stockés :
les projets, c'est-à-dire les différents programmes que vous allez réaliser
la configuration d'eclipse
Afin d'éviter de reconfigurer eclipse plusieurs fois, on évite en général de multiplier les
workspaces.

Lors du lancement d'eclipse, un splash screen apparaît, suivi d'une fenêtre vous
demandant dans quel workspace vous voulez travailler. L'emplacement par défaut est le
répertoire workspace dans le répertoire principal, et peut être changé, sans créer le
répertoire à l'avance.

Une fois choisi, le programme s'initialise sur la fenêtre suivante :
Pour commencer à travailler, il suffit de fermer l'onglet ou de clicker sur Workbench.
Comme la plupart des logiciels aboutis, eclipse contient un nombre considérable
d'options. La configuration par défaut est en général acceptable, mais il y a certains
points qui méritent d'être changés, et d'autre qui doivent l'être (comme par exemple le fait
que l'on utilise java 1.5 et non java 1.4).

La fenêtre de configuration s'obtient dans le menu Windows, article Preferences...
Les différentes pages d'options sont choisies dans l'arbre situé sur la gauche de la fenêtre,
la page apparaissant sur la droite. Les options relatives à java sont dans le sous-arbre
java, celles relatives à l'apparence d'eclipse (font, couleurs) sont dans le sous-arbre
General.
Le formatage du code et l'indentation fondamental pour une relecture et un débogage aisé
des programmes. Pour que le formatage soit conforme à ce que l'on attend, il convient de
modifier la manière dont eclipse formate les programmes par défaut.
Pour cela, choisir, dans la fenêtre des préférences, la page Java -> Code Style ->
Formatter. On obtient la fenêtre suivante :

Pour définir une nouvelle configuration de formatage, cliquer sur New..., et donner un
nom à cette configuration dans la boîte qui s'ouvre, par exemple X :
 6
6
 7
7
 8
8
 9
9
 10
10
 11
11
 12
12
 13
13
 14
14
 15
15
 16
16
 17
17
 18
18
 19
19
 20
20
 21
21
 22
22
 23
23
 24
24
 25
25
1
/
25
100%