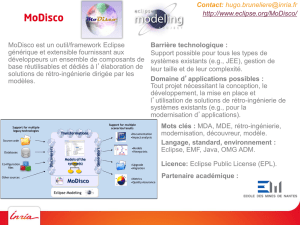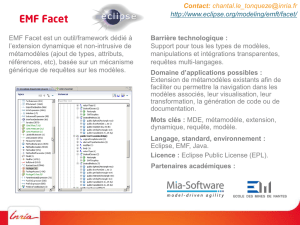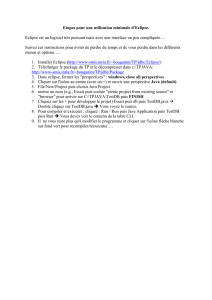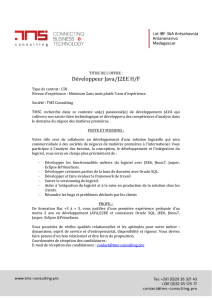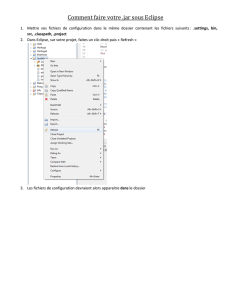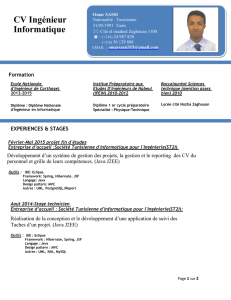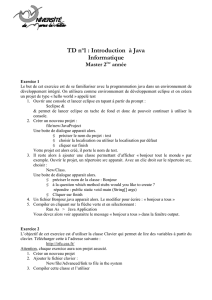CP2 – JAVA année 2016 -2017 Débuter avec Eclipse Qu`est ce qu

CP2 – JAVA année 2016 -2017
Débuter avec Eclipse
Qu'est ce qu'Eclipse ?
Eclipse est un environnement de développement intégré (IDE) principalement utilisé en Java. Il
peut être amélioré et modifié en utilisant de nombreux plug-ins.
La licence fournie avec Eclipse est une licence open-source un peu particulière appelée EPL
(Eclipse Public License).
Eclipse est déjà installé sur les machines, vous n'aurez donc pas à vous soucier du paramétrage et de
l'installation du logiciel.
Lancement
Pour le lancement d'Eclipse, vous pouvez utiliser l'icône de lancement ou taper sur le shell (Linux)
la commande eclipse (tout en minuscules).
Le système pour votre premier lancement vous demander d'indiquer votre workspace, c'est le
répertoire dans lequel sera stocké l'ensemble de vos fichiers. Vous pouvez accepter le répertoire
proposé par défaut ou choisir un répertoire vide.
Eclipse démarre ensuite par une fenêtre vous proposant de démarrer un tutoriel :

Cliquez sur la croix en haut à gauche pour fermer cette fenêtre.
Après avoir fermé la fenêtre, vous atteindrez l'espace de travail qui ressemblera à l'écran ci-dessous.
Comme toutes les fenêtres peuvent être fermées et/ou déplacées, il est possible que votre espace de
travail soit légèrement différent.

Eclipse est totalement configurable, ce qui signifie que vous pouvez à votre guise déplacer une
fenêtre d'un endroit à un autre (sous la forme d'un nouvel onglet), enlever une fenêtre ou un onglet.
Ces différentes parties sont appelées perspectives.
Pour faire ré-apparaître un onglet que vous auriez fait disparaître par erreur, aller dans le menu
Window > Show View et choisissez la fenêtre que vous souhaitez faire apparaître.
Exercice :
Faites apparaître la fenêtre Call Hierarchy, placez sur la partie haute, puis placez là dans la partie
basse du gestionnaire Eclipse.
Faites de même pour la fenêtre intitulée Problems.
En règle générale, la partie gauche d'Eclipse correspond au navigateur qui vous permettra de
sélectionner les différents fichiers sur lesquels vous travaillez, la partie centrale correspond à
l'éditeur de texte d'Eclipse dans lequel vous taperez votre code source. Sous cet espace central, il
est habituel de positionner plusieurs fenêtres comme la recherche, les erreurs identifiés dans le code
source... La partie droite est généralement la fenêtre dite « console » qui permet de tester son
programme, de visualiser les entrées et de saisir les données nécessaires au bon fonctionnement de
votre programme.
Création du premier projet Eclipse
Eclipse fonctionne à partir de projets. Notre premier projet ne comportera qu'un fichier mais très
rapidement nous créerons des projets contenant plusieurs fichiers.
Pour créer votre premier projet, aller dans le menu File > New > Java Project
Vous obtiendrez un écran qui ressemble à la capture d'écran suivante :


Vous pouvez nommer votre projet, mon PremierProjetEnCP2.
Sous le nom du projet, vous pouvez remarquer un champ Location, ce champ correspond à
l'emplacement physique dans lequel vos fichiers seront sauvegardés. N'hésitez pas à le modifier si
nécessaire.
Créez votre premier projet puis appuyez sur Finish, vous obtiendrez un environnement de travail
qui ressemble à la figure suivante :
Vous pouvez remarquer plusieurs choses intéressantes sur la perspective de gauche (Package
Explorer) :
•votre projet apparaît dans la liste des projets ;
•un « J » bleuté apparaît sur la partie gauche indiquant que le projet est un projet Java
•si vous cliquez sur la flèche gauche de la perspective pour ouvrir le projet, les détails de ce
projet apparaissent. En particulier, il y a un répertoire « src » (source) pour l'instant vide qui
contiendra tous les fichiers (les classes en général pour Java) de votre projet.
Nous allons créer notre première classe de ce projet en Java. Pour ce faire, cliquez avec le bouton
droit sur votre projet puis choisissez New > Class
 6
6
 7
7
 8
8
 9
9
 10
10
 11
11
1
/
11
100%