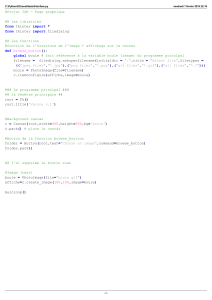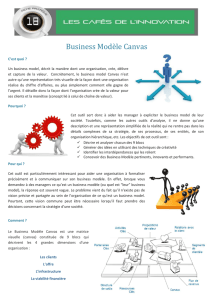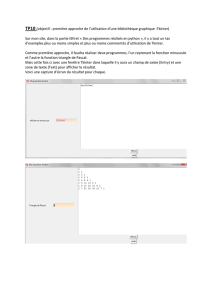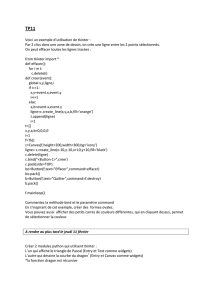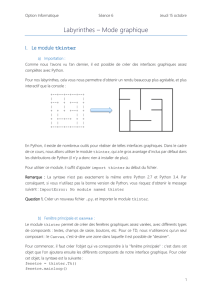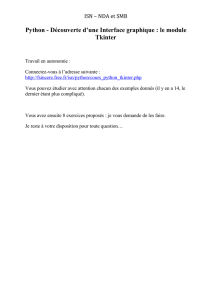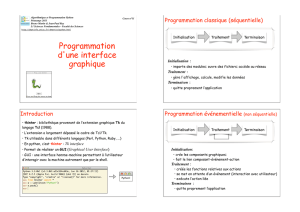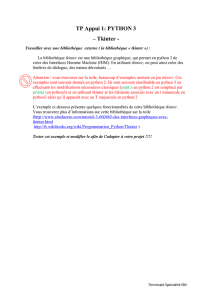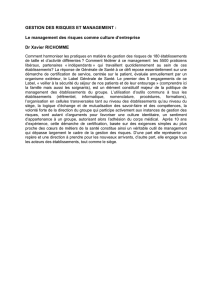Programmation d`une interface graphique (tkinter)

Programmation
d'une interface
graphique
(tkinter)
Cours n°11
http://deptinfo.unice.fr/~roy
Programmation avec Python - Automne 2016
Bruno Martin & Jean-Paul Roy
L1-Sciences
1
Introduction
• tkinter : bibliothèque provenant de l’extension graphique Tk du
langage Tcl (1988).
• L’extension a largement dépassé le cadre de Tcl/Tk.
• Tk utilisable dans différents langages (Perl, Python, Ruby, ...)
• En python, c’est tkinter : Tk interface
• Permet de réaliser un GUI (Graphical User Interface)
• GUI : une interface homme-machine permettant à l’utilisateur
d’interagir avec la machine autrement que par le toplevel.
2
Exemples sur http://fsincere.free.fr/isn/python/cours_python_tkinter.php
Ouverture
Schéma de la programmation classique
Lecture des données
Traitement
Ecriture des résultats
Fermeture
3
Schéma de la programmation dirigée par
les évènements
Ouverture
Création du GUI
Evènement !
à traiter ?
Demande de !
fermeture ?
Fermeture
Traitement
oui
non
non
oui
4

Les widgets : gadgets de fenêtrage
• widget = window gadget : tous les composants de l’écran (fenêtres,
boutons, ascenseurs, ...)
• Tk assure la gestion des widgets :
- fenêtre de composants (Frame)
- fenêtre de dessin (Canvas)
- affichage d'informations (Label, Message, Text)
- interaction avec les composants (Button, Scale, ...)
- saisie de texte (Entry)
• Les widgets sont éléments d’une hiérarchie : racine
contenu du Frame
texte!
(Label)
bouton!
(Button)
5
Structure du programme
N.B. Pour quitter cette mini-application et revenir au toplevel : root.destroy()
ou bien cliquer dans la case de fermeture de la fenêtre !
from tkinter import *
root=Tk()
message = Label(root, text = 'Un premier exemple !',\
fg = 'red')
button = Button(root, text = 'Quitter',command = root.destroy)
définition des composants
création de la fenêtre maître
initialisation
message.pack()
button.pack()
affichage des composants
root.mainloop()
lancer le gestionnaire d’événements
dans la fenêtre root
6
Création de widgets
• Chaque widget est un objet python.
• Création de widget : passer le parent de la hiérarchie en premier
argument de la fonction de création.
• Les widgets ont beaucoup d’options de configuration (couleur, position,
etc...).
label_etiquette=Label(root,text='Un premier exemple !',fg='red')
button_quitter=Button(root,text='Quitter',command=root.destroy)
option de configuration
parent
création bouton interaction avec composant
from tkinter import *
root=Tk()
label_etiquette=Label(root,text='Exemple')
label_etiquette.pack()
7
Les couleurs
• Une couleur peut s’exprimer :
- soit par un mélange RGB à la place du texte, en hexadécimal :
label_etiquette['fg']='#xxyyzz'
jaune = '#ffff00'
label_etiquette['fg'] = jaune
- soit par une chaîne de caractères constante :
http://www.w3schools.com/html/html_colors.asp
'red'
'blue'
'black'
'green'
'yellow'
'gray'
'white'
Ex : la couleur jaune s’obtient avec un mélange de rouge et de vert:
8

Exemple : intégration à la Monte-Carlo
• Il s’agit de calculer l’intégrale définie d’une fonction dont une primitive
est difficile ou impossible à calculer. En utilisant des probabilités.
• Soit à calculer une approximation de l’intégrale sur [0,1] :
• Voici la courbe de la fonction sur [0,1] obtenue avec Mathematica :
9
• Graphiquement, l’intégrale est un peu inférieure à 0.5. D’ailleurs le
logiciel Mathematica donne comme approximation numérique :
• Mathematica utilise des techniques sophistiquées. Nous nous
proposons d’effectuer ce calcul approché avec une méthode de
Monte-Carlo. Nous allons jeter un grand nombre N de points au hasard
dans le rectangle [0, 1] x [0, 0.5] contenant la courbe, et noterons le
nombre S de ceux qui tombent dans la surface entre la courbe et Ox.
• La probabilité p qu’un point tombe dans cette surface peut se calculer
sous la forme de deux proportions distinctes :
-soit sous la forme p = S / N
-soit sous la forme p = aire(courbe) / aire(rectangle) = I / 0.5
• On en déduit la valeur de l’intégrale :
10
et tout revient à calculer S.
Implémentation pure de la stratégie de Monte-Carlo
• Sans interface graphique, juste le calcul mathématique. Nous
travaillons dans le rectangle [0, 1] x [0, 0.5].
from random import random # pour tirer dans [0,1[
def f(x) :
return 1 / (2 + x**3)
def monte_carlo(N) : # avec N points aléatoires
succès = 0 # le nombre de succès
for i in range(N) :
(x,y) = (random(), random() * 0.5)
if y < f(x) : succès = succès + 1
return 0.5 * succès / N
>>> monte_carlo(50000) # 50000 points au hasard
0.45063 # approximation de l’intégrale
11
• Pour simple rappel, calcul d’une intégrale avec la méthode de Riemann.
On approche la fonction continue f à intégrer par une fonction en
escalier en découpant l’intervalle d’intégration en N points équirépartis.
def integrale_riemann(f,a,b,N) :
h = (b - a) / N
return h * sum(f(a + i*h) for i in range(N))
>>> integrale_riemann(f,0,1,1000)
0.45090543481930634
f(a+ih)
12
Simplicité de l’écriture
en Python !…
formule de Riemann

L’interface graphique avec tkinter
bouton pour lancer le
calcul et tout redessiner
texte non
éditable
(resultat)
champ de saisie de la
probabilité de succés
(entry_N)
fenêtre racine
(root)
titre de la
fenêtre racine
zone de dessin
(canvas)
13
Création du canvas 400 x 400
from tkinter import *
root=Tk()
root.title('Monte-Carlo Intégration')
canvas = Canvas(root,width=400,height=400,bg='yellow')
canvas.pack()
pour la création de l’interface
création de la fenêtre maître
et initialisation du titre
définition d'un
composant
affichage du composant
canvas == zone pour dessiner
14
Le canvas : une zone à dessiner, son système de coordonnées
• Mise à part la tortue, il est usuel en programmation de prendre
l'origine des coordonnées en haut à gauche, l'axe 0y vers le bas !
Il reste à savoir dessiner dans un canvas…
(0,0)
(400,0)
(0,400)
x
y
ATTENTION : ne pas
confondre le repère du
canvas (ci-contre) et le
repère mathématique
(origine en bas à
gauche, Oy vers le haut).
Il faudra faire un
changement de repère !
15
Intermède - Comment dessiner dans un canvas ?
from tkinter import *
root = Tk()
root.title('Dessiner et Ecrire dans un canvas')
canvas = Canvas(root,width=400,height=300,bg='yellow')
canvas.pack()
canvas.create_oval(40,20,120,200 ,outline='red',fill='green', width=2)
canvas.create_rectangle(230,50,320,100,fill='blue',width=10)
canvas.create_line(40,20,120,200)
canvas.create_text(200,150,text='Je sais écrire !!!',font=('monaco',36))
root.mainloop()
16

Widgets : Entry pour saisir une donnée et Label pour afficher un texte
• Le composant dans lequel l'utilisateur peut entrer le nombre de points
N est dans la classe Entry de tkinter. Plaçons ce composant dans le
canvas, précédé d’un composant Label pour un texte non éditable. Nous
incorporons ces deux composants dans un panneau horizontal invisible
hpanel de type Frame qui sera ajouté à la verticale, centré par défaut.
hpanel = Frame(root)
label_N = Label(hpanel,text='nb_points =')
label_N.pack(side=LEFT)
entry_N = Entry(hpanel,width=5)
entry_N.pack(side=LEFT)
entry_N.insert(0,’500') # valeur initiale
hpanel.pack()
• En réalité, Pack est un "gestionnaire de disposition" (il empile les composants à la
verticale ou à l’horizontale). Il existe d’autres gestionnaires comme Grid (dans une
grille) ou Place (n’importe où)…
nb_points = 500
17
Récupération du contenu d’une Entry
•Au moment de lancer le calcul, on pourra récupérer le contenu de
entry_N par entry_N.get() qui retournera une chaîne de caractères
(qu’il faudra convertir en int !).
Association d’un objet StringVar au contenu d’un Label
• Lorsque le contenu d’un Label n’est pas fixe mais doit être mis à jour,
il est usuel de l’associer à un objet res de la classe StringVar, doté
d’une méthode res.set(…) immédiatement répercutée sur l’affichage !
res = StringVar()
label_res = Label(root,textvariable = res)
label_res.pack()
res.set('integrale = ?')
• Et à la fin du calcul :
res.set('intégrale = {}'.format(res))
18
• Un bouton est un composant de la classe Button de tkinter. Son
attribut le plus important est command, contenant une fonction !
d'arité 0. Cette fonction (le callback du bouton) sera automatiquement
exécutée suite à un clic de l'utilisateur dans le bouton.
def dessiner() : # le callback de button
pass # pas urgent
button = Button(root,text='Go !',command=dessiner)
button.pack()
Et enfin les deux boutons…
• La fonction dessiner() sera chargée de tracer la courbe, de jeter
des points au hasard dans le canvas, et d’en déduire l’intégrale
approchée. Son code sera détaillé page 21… Pour l’instant, le bouton est
actif mais ne réagit pas.
• Il faudra peut-être rajouter un bouton Quitter dont la commande est
prédéfinie et se nomme root.destroy.19
Sur le changement de repère…
• Nous avions dit à la page 15 qu’il y avait deux repères en jeu. L’un
d’eux est associé au canvas (unités en pixels). L’autre
est le repère mathématique (unité = 400 pixels).
• En projetant la relation sur les deux axes, on obtient
les équations de changement de repère :
canvas
maths
M
400
400
M
X
Y
1
1
x
y
20
 6
6
 7
7
1
/
7
100%