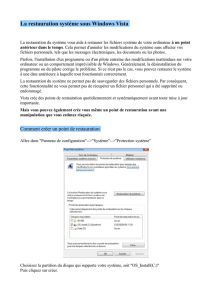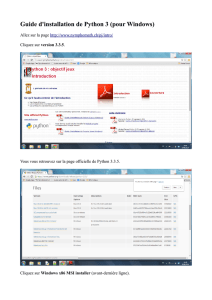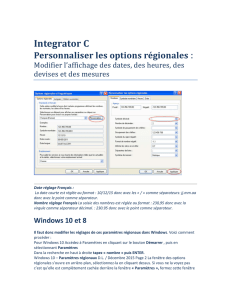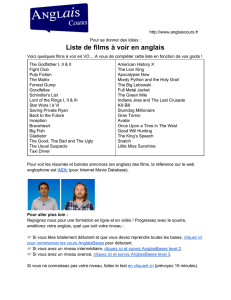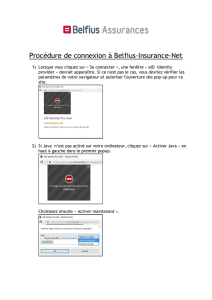Guide d`achat d`un ordinateur, en passant par la

1
Club informatique Mont-Bruno
Séances du 29 janvier et du 30 mars 2016
Présentateur : Réjean Côté
Contenu de la séance
Informations et conseils sur l'achat d'un ordinateur
La planification de l'achat
Les principales composantes internes
Quelques périphériques
L'analyse de l'achat d'un ordinateur
L'achat d'un ordinateur
L'amorçage et la personnalisation de votre nouvel ordinateur
Création d'un lecteur de récupération
Windows : l’utilisation d’une clé USB
La planification de l'achat
1. Choisir un ordinateur qui correspond spécifiquement à vos besoins personnels :
1.1. avez-vous besoin d'un portable, d'un ordinateur de bureau ou d’un ordinateur tout-en-un?
1.2. avez-vous besoin d’un grand écran? (ordinateur de bureau ou ordinateur tout-en-un)
1.3. l’ergonomie est-elle importante? (ordinateur de bureau ou ordinateur tout-en-un)
1.4. avez-vous besoin d'un ordinateur puissant? (pour les jeux par exemple)
1.5. que voulez-vous faire avec votre ordinateur?
1.5.1. naviguer sur Internet et utiliser le courrier électronique?
1.5.2. télécharger, écouter et graver de la musique, classer et corriger des photos?
1.5.3. jouer à des jeux, faire du dessin?
1.5.4. faire des diaporamas et des vidéos, regarder des vidéos et des films?
2. Choisir quel type d'ordinateur voulez-vous avoir, un Mac d'Apple ou un PC de Microsoft :
2.1. Les ordinateurs Mac sont de très bons ordinateurs. Malheureusement, comme la part de
marché des ordinateurs Mac d'Apple est inférieure à 10 %, les logiciels, les livres et les
sources de soutien pour ces ordinateurs ne sont pas très nombreux. Présentement, le Club
informatique n’offre pas de service pour l'ordinateur Mac d'Apple, mais il offre des
services pour la tablette d'Apple.
3. Avantages et inconvénient d’un ordinateur de bureau :
3.1. un grand écran (21, 23, 25 pouces) qui est à la hauteur des yeux quand vous êtes assis.
3.2. un clavier plus grand, à la hauteur des coudes et donc plus confortable pour écrire.
3.3. un peu moins cher à l'achat et lors des réparations.
3.4. possibilité de changer les composantes, donc il peut durer plus longtemps.
3.5. pas de coût de remplacement de la pile.
3.6. avoir plus de fils qui traînent sur le plancher.
3.7. prend plus de place à la maison.
4. Avantages et inconvénient d’un ordinateur portable :
4.1. portabilité (partout dans la maison, ailleurs que chez vous ou en voyage).

2
4.2. prends peu de place à la maison.
4.3. peut coûter un peu plus cher à réparer.
5. Avantages et inconvénient d’un ordinateur tout-en-un : (un ordinateur tout-en-un est un
ordinateur de bureau pour lequel l'ordinateur et la tour constituent une seule unité.)
5.1. grand écran (21, 23, 25 pouces) qui est à la hauteur des yeux quand vous êtes assis.
5.2. prend moins de place qu’un ordinateur de bureau, mais a autant de fils sur le plancher.
5.3. coûte plus cher à l'achat et coûte plus cher à réparer.
Les principales composantes internes
Information
N'oubliez pas que sauf exception, plus un ordinateur est bon marché, plus ces composantes
sont bas de gamme, si l'ordinateur est bon marché, c'est pour une raison. C'est pour ça que l'on
doit vérifier les composantes d'un ordinateur pour en évaluer le coût avant de l'acheter.
Information
On retrouve souvent les données du GHz lorsque l'on parle des processeurs d'ordinateur. Elle
sert à désigner la fréquence d'horloge du processeur d'ordinateur, c'est-à-dire, la fréquence à
laquelle un processeur traite les commandes qui lui parviennent. En théorie, plus la fréquence
est élevée, plus le processeur peut travailler rapidement.
Le processeur : Le processeur c’est le moteur de votre ordinateur, il sert à l'exécution de tous les
programmes qui sont installés dans l'ordinateur. Un processeur plus performant coûtera
évidemment plus cher. Cependant, pour la majorité d’entre vous, un processeur de milieu de
gamme sera suffisant si vous vous limitez à naviguer sur Internet, à traiter votre courrier
électronique et à faire des traitements de textes et de photos. Il y a seulement deux fabricants de
processeurs, Intel et AMD, qui sont maintenant aussi fiables l’un que l’autre.
Information
Chaque compagnie, Intel et AMD, offre plusieurs niveaux de gamme de leurs processeurs, du
bas de gamme au haut de gamme, et à chacune des gammes, ils vous offrent plusieurs
générations de leurs processeurs qui évolue avec les années. Plus un processeur est puissant,
plus il a de cœurs et de mémoire et plus la fréquence d'horloge (GHz) est haute. Un processeur
peut avoir deux cœurs, quatre cœurs, six cœurs, huit cœurs et même10 cœurs maintenant.
Processeur Intel
Processeur AMD
Celeron : N 2840 - N 2940 - N 3050
A 4 : 5100 - 6210 - 7210
Pentium : N 3220 - N 3700 - G 3267
A 6 : 6310 - 5200 - 5400
i 3 : 4030 - 5005 - 6300
A 8 : 6410 - 6600 - 7600
i 5 : 4690 - 5200 - 6600
A 10 : 7300 - 7850 - 8700
i 7 : 4790 - 5900 - 6950
FX : 6100 - 8370 - 9590

3
Information
Chaque barrette de mémoire vive a une capacité d'emmagasinage de 1 Go, 2 Go, 4 Go et 8 Go.
La majorité d'entre elles sont de la DDR (Double Data Rate), il y a eu la génération DDR1 et
DDR2 et maintenant DDR3. La nouvelle génération DDR4 arrivera bientôt.
La mémoire vive : Elle est la mémoire informatique dans laquelle un ordinateur place les
données lors de leur traitement. Toute l'information traitée par l'ordinateur est emmagasinée dans
la mémoire vive. Avec les systèmes d'information Windows 7, Windows 8.1 et Windows 10,
pour une utilisation de base, vous avez besoin d’un ordinateur équipé d'un minimum de 4 Go de
mémoire vive, et c’est encore mieux avec 6 Go ou 8 Go de mémoire vive. 12 Go ou 16 Go de
mémoire vive seraient préférables si vous voulez jouer à des jeux vidéo ou montez des vidéos.
VEGA DVI
La carte graphique : En général, les ordinateurs ont une carte graphique intégrée à la carte mère
dont la performance est suffisante pour un usage régulier. Pour visionner des vidéos en haute
définition et surtout pour jouer à des jeux vidéo, il est préférable d'avoir une carte graphique
dédiée en HD qui est indépendante de la carte mère, avec 2 Go et plus de mémoire. Les deux
principales compagnies de carte graphique sont la GeForce de NVIDIA et la Radeon d'AMD.
La carte mère : C'est le cœur de tout ordinateur. Elle est essentiellement composée de circuits
imprimés et de ports de connexion, par le biais desquels elle assure la connexion de tous les
composants et périphériques propres à un micro-ordinateur (disques durs, mémoire vive,
microprocesseur, carte graphique, carte réseau, etc.) afin qu'ils puissent être reconnus et
configurer par la carte mère lors du démarrage

4
Quelques périphériques
Lecteur/Graveur : Un Lecteur/Graveur DVD et CD est toujours comprit avec les ordinateurs à
l'exception de quelques portables, et cela dans le but d'alléger le portable et dans réduire le coût.
Écran et Moniteur : Maintenant, il y a plusieurs grandeurs d'écran pour les portables, 10.1 pc,
11,6 pc, 13.3 pc, 14. pc, 15.6 pc et 17.3 pc, mais n`oubliez pas, plus l'écran est petit, plus la
lecture devient difficile. Pour le moniteur d’un ordinateur de bureau, vous aurez avantage à
investir un peu plus pour obtenir un moniteur de 23, 24 ou 25 pouces, c'est plus convivial.
Le clavier : Exigez toujours un clavier canadien-français (on le reconnaît en regardant la
touche 4 qui doit contenir les caractères 4, $ et ¢). Avec un portable, si vous utilisez beaucoup le
clavier, il est souhaitable d'acheter un clavier standard, avec un pavé numérique à droite, que
vous utiliserez lorsque vous serez à la maison. Privilégiez un clavier avec fil, le fil n'est pas
encombrant et vous n'avez pas besoin de batterie.
La souris : Avec un ordinateur de bureau ou tout-en-un, une souris avec fil est bien acceptable,
car le fil n'est pas encombrant, mais avec un ordinateur portable, c'est préférable d'avoir une
souris sans fil que vous utiliserez lorsque ce sera possible, car même s’il faut changer la pile à
l’occasion, une souris sans fil vous donne beaucoup plus de liberté d'action.
Prise USB : Les connexions USB (Universal Serial Bus) sont généralement utilisées par des
périphériques tels que des souris, claviers, imprimantes, etc. Il y a maintenant l’USB 3 (bleu) et il
est 10 plus vite que l’USB 2. En général, il y a 3 prises USB sur un ordinateur portable et sur une
tour d'ordinateur, il y a 4 prises USB à l'arrière et deux prises USB en avant. Au besoin, on peut
ajouter un multiplicateur de 4 à 6 prises USB dans une prise USB de l'ordinateur.
Prise HDMI : La connexion HDMI (High-Definition-Multimedia-Interface) permet de véhiculer
à la fois l'image et le son en numérique sans perturbation ou atténuation du signal. Il n'y a qu'une
seule prise HDMI par ordinateur. La prise HDMI est pratique pour brancher l'ordinateur à une
télévision et brancher l'ordinateur à certains moniteurs.
Le disque dur : La capacité moyenne des disques durs d'aujourd'hui est de 1 To = (1000 Go). Si
vous prévoyez enregistrer beaucoup de films, de vidéos, de photos et de diaporamas, un disque
dur d'une capacité de 2 To vous servira mieux.
Le disque SSD : Un disque avec de la mémoire flash peut remplacer un disque dur. On parle
dans ce cas d'un disque SSD (Solid State Drive). Son principal avantage est son temps d'accès

5
particulièrement rapide, son principal inconvénient, c'est le nombre d'écritures sur une même
zone du « disque » qui soit limité à quelques centaines de milliers (il est conseillé de désactiver
la défragmentation automatique de l'ordinateur avec un disque SSD).
Le disque dur externe : Le disque dur externe de (1 To = 1000 Go) est disponible pour environ
100 $. Il est très pratique et utile pour sauvegarder les fichiers et les dossiers de l'ordinateur.
La batterie : Une batterie au lithium-ion n'a pas de mémoire, mais elle a une durée limitée dans
le temps. La durée de vie d'une batterie peut s'exprimer en nombre de cycle de charge/décharge
complet (500 cycles environ). Moins on fait de cycle de charge/décharge complet de la batterie,
plus on pourra faire durer la batterie longtemps. Il est préférable de brancher l'ordinateur au
secteur quand c'est possible, même si la batterie n'est pas complètement déchargée. La durée de
vie d’une batterie est d'environ de 12 à 36 mois, dépendamment de l'utilisation que l'on en fait.
L'imprimante : La quasi-totalité des imprimantes sont maintenant sans fil « wireless ». Pour
pouvoir utiliser l'imprimante sans fil, vous devrez avoir un router et votre ordinateur devrait être
équipé d'une carte réseau, sinon vous aurez besoin d'un câble USB de raccordement. Faut-il
acheter une imprimante à jet d’encre ou au laser? Une imprimante au laser de base imprime en
noir seulement (en couleur, elle est plus dispendieuse). Une imprimante au laser est plus
dispendieuse à l'achat qu'à jet d'encre, mais elle fait des impressions de meilleure qualité et elle
coûte moins cher d'encre à l'utilisation. En plus, l’encre ne sèche pas.
Le routeur : Une nécessité si vous voulez vous déplacer dans la maison avec votre portable ou
votre tablette et si vous avez une imprimante sans fil. Attention de bien configurer votre routeur
pour éviter les problèmes de sécurité! Il y a eu la génération G, N et la dernière génération AC.
La table d'ordinateur : Le moniteur d’un ordinateur de bureau doit être placé sur une table ou
un bureau prévu à cet effet. Bien placer le moniteur pour que les yeux soient au niveau du haut
de l'écran et que le clavier soit au niveau des coudes si possible.
La chaise : N'hésitez pas à acheter une chaise confortable (100 $ et plus) et de qualité si vous
prévoyez passer beaucoup de temps devant votre ordinateur (quelques heures par jour).
Barre de surtension : Une barre de surtension de qualité (environ 30 $) est nécessaire pour bien
protéger votre ordinateur contre la foudre, les surcharges ou les sous-charges électriques
accidentelles d’Hydro-Québec. (Il est préférable de ne pas utiliser une barre de surtension pour
lampe.)
Haut-parleurs : Pour obtenir un meilleur son, on peut brancher des haut-parleurs à son
ordinateur. Il y en a de toutes catégories et de tous les coûts, spécifiquement adapté pour les
ordinateurs. (Le son des portables en général n’est pas de bonne qualité.)
L’analyse de l’achat d'un ordinateur
Voici quelques ordinateurs portables, qui étaient annoncés dans une circulaire, à analyser.
Information
En planifiant l'achat de votre ordinateur, vous pourrez faire des économies substantielles et
vous aurez un ordinateur qui correspondra essentiellement à vos besoins personnels.
 6
6
 7
7
 8
8
 9
9
 10
10
 11
11
 12
12
 13
13
 14
14
 15
15
1
/
15
100%