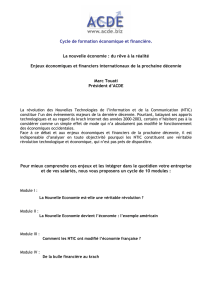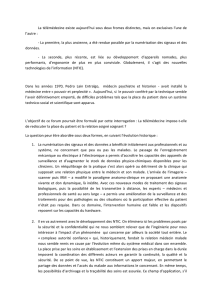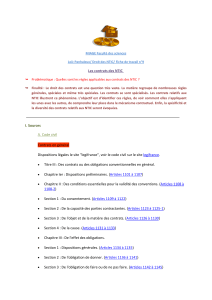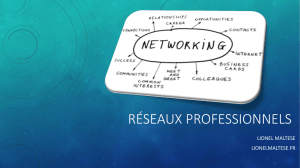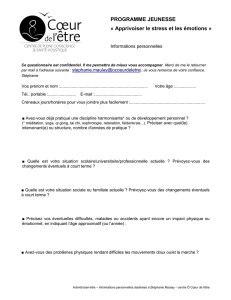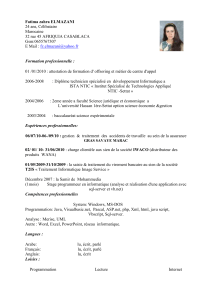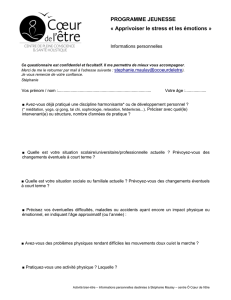mise en forme dans Excel

BAUDINOT Stéphanie
Formatrice-Animatrice NTIC 1
EXCEL
(La mise en forme et la création de tableaux)
A partir de l'exemple suivant, nous allons aborder les principaux outils de mise en forme.
Plaçons nous dans l'hypothèse suivante :
Les données et calculs ont été saisis.
1. La mise en forme des cellules par la barre d'outils.
* Barre d'outils
La barre d'outils permet d'appliquer des mises en forme rapidement.
•
1 : Choisir une police de caractères
•
2 : Choisir une taille de la police
•
3 : Choisir un style de la police Gras, italique et soulignement simple
•
4 : Choisir un alignement dans la cellule, gauche, centré, droite, centré sur plusieurs
cellules
•
5 : Choisir un format de nombre, monétaire, Euro, pourcentage, milliers,
et réglage des décimales, ajouter ou supprimer des décimales
•
6 : Appliquer un retrait dans la cellule, positif ou négatif
•
7 : Choisir des bordures.
•
8 : Choisir une couleur de remplissage
•
9 : Choisir une couleur de texte
A noter que lorqu'une cellule est sélectionnée, la barre d'outils format met en surbrillance les
attributs actifs, ici par exemple, police IMPACT, taille 16, Italique, Centré, sur plusieurs
cellules.

BAUDINOT Stéphanie
Formatrice-Animatrice NTIC 2
Certains boutons des barres d'outils ouvrent un menu, ou une palette
* Fusionner et centrer sur plusieurs colonnes
Sélectionnez le titre de tableau, et étendez la sélection à toutes les colonnes du tableau.
Appliquez la commande 'Fusionner et centrer'
Le titre est alors centré sur la largeur de la sélection. Les cellules sont fusionnées en une seule.
Pour choisir un couleur de texte
Pour choisir une couleur de remplissage
Pour choisir l'emplacement des bordures

BAUDINOT Stéphanie
Formatrice-Animatrice NTIC 3
2. La mise en forme des cellules (menu format / cellule)
* Format Nombre
La division et les formats d'affichage
Excel peut afficher le résultat du calcul de façons différentes, et en particulier la division (ou
fraction).
Prenons l'exemple suivant
Les formats Nombre
sont classés en
catégories. Chaque catégorie a ses
propres options d'affichage : nombre
de décimales, symbole monétaire etc
Cette boite de dialogue comprend 6 onglets
•
Nombre
•
Alignement
•
Police
•
Bordure
•
Motifs
•
Protection

BAUDINOT Stéphanie
Formatrice-Animatrice NTIC 4
Par le menu : Format/Cellule/Onglet Nombre,
A noter, certains formats sont accessibles rapidement par la barre d'outils de mise en forme.
Le format pourcentage est la
possibilité de choisir le nombre de
décimales et insère le signe du
pourcentage.
Par défaut le format est standard.
(voir l'aperçu)
Le format fraction permet d’afficher
les nombres sous forme de fraction et
non sous forme de décimal.

BAUDINOT Stéphanie
Formatrice-Animatrice NTIC 5
* Format alignement
Le format alignement permet
•
L'alignement du texte dans la (les) cellule (s), horizontal et vertical.
•
L'orientation du texte
•
Les contrôles du texte,
Renvoyer à la ligne (Il est possible de faire un renvoie à la ligne au clavier par la
touche ENTREE en maintenant la touche ALT enfoncée),
Ajuster permet de diminuer la taille pour afficher la totalité dans la cellule.
Fusionner les cellules à partir d'une plage de cellules en ligne ou en colonne, n'en
faire qu'une seule
* Format Police
Dans l’onglet Police, on choisit :
- une police,
- un style,
- une taille,
- un type de soulignement,
- une couleur de police, ...
La zone aperçu nous renseigne sur
les choix que nous effectuons.
 6
6
1
/
6
100%