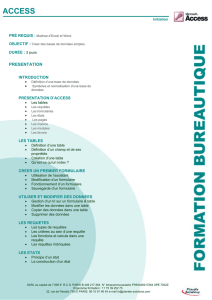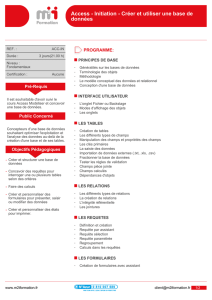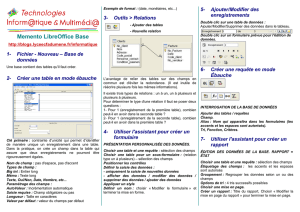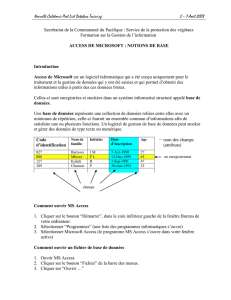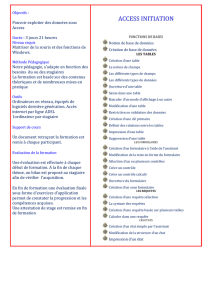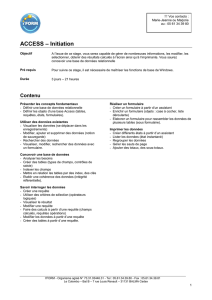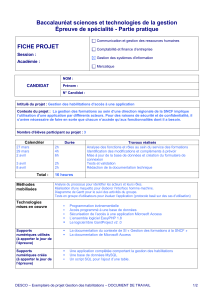access - CRIFPE

Microsoft Access 2000 C.G.C
Approche Pratique
1
M
MM
M
M
MM
M
I
II
I
I
II
I
C
CC
C
C
CC
C
R
RR
R
R
RR
R
O
OO
O
O
OO
O
S
SS
S
S
SS
S
O
OO
O
O
OO
O
F
FF
F
F
FF
F
T
TT
T
T
TT
T
A
AA
A
A
AA
A
C
CC
C
C
CC
C
C
CC
C
C
CC
C
E
EE
E
E
EE
E
S
SS
S
S
SS
S
S
SS
S
S
SS
S

Microsoft Access 2000 C.G.C
Approche Pratique
2

Microsoft Access 2000 C.G.C
Approche Pratique
3
I.1. NOTION DE BASE DE DONNEES
Une base de données est une collection d'informations relatives à un sujet. Elle a un objectif
particulier. Elle permet une gestion facile et agréable des données.
Exemple : Gestion de stock, Gestion du personnel etc. .
Imaginer par exemple un chef de personnel disposant d’un volume important d’informations
sur les employés. Ces informations sont dans la plupart des cas contenues dans des fichiers
indépendants c’est-à-dire dispersés (sans relation entre eux). Les questions suivantes peuvent
se posent alors :
Comment extraire rapidement des renseignements sur un seul employé ?
Comment s’assurer qu’il n’y a pas de redondance dans le stockage des données
(double emploi) ?
Comment connaître les liens entre les différents fichiers concernant un employé ?
Tant d’autres questions nécessitant des réponses rapides et efficaces peuvent toujours se
poser.
Les bases de données relationnelles facilitent la gestion efficace et rigoureuse de toutes vos
données.
I.2. BASES DE DONNEES RELATIONNELLES
Les systèmes de gestion de basse de données stockent et traitent les données selon un modèle
relationnel. Chaque enregistrement de la base de données se rapporte à un seul et unique sujet
ou catégorie d’information.
Par exemple on peut traiter les commandes, les clients et les fournisseurs en tant qu’entités
par le biais des relations créées entre eux.
Exemple : Saisir le nom, l’adresse et le code postale d’un client à chaque commande s’avère
superflu et alourdi le système. Avec un système relationnel, au niveau des informations sur les
commandes on prévoit un champ pour stocker une donnée, le code client par exemple, qui va
ensuite mettre le fichier commande en relationnel avec le fichier client.
I.3. ETAPES DE CONCEPTION D’UNE BASE DE DONNEES
1. Déterminer l’objectif de votre base de données :
Déterminer son objectif et l’utilisation qui va en être faite.
Réfléchir aux informations que vous souhaitez obtenir de la base de
données.

Microsoft Access 2000 C.G.C
Approche Pratique
4
Discutez avec les concernés, réfléchir ensemble aux questions
auxquelles la BDD doit apporter une réponse.
Esquissez les états que vous souhaitez réaliser.
Réunir les formulaires que vous utilisez actuellement pour enregistrer
vos données.
2. Déterminer les tables nécessaires (l’étape la plus difficile)
Une table ne doit pas contenir des informations en double et les
informations ne doivent pas être dupliquées entre les tables.
NB : Lorsqu’une information est stockée dans une seule table, vous le mettez à
jour à un seul endroit.
Chaque table doit contenir des informations relatives à un seul sujet.
NB : lorsque chaque table contient des faits relatifs à un seul sujet, vous
pouvez conserver des informations relatives à chaque sujet indépendamment
des autres sujets. On peut par exemple stocker des adresses d’un client dans
une table et les commandes client dans une autre à tel enseigne qu’on peut
supprimer une commande sans supprimer l’adresse client.
3. Déterminer les champs nécessaires :
Etablir une relation entre chaque champ et le sujet de la table.
N’incluez pas des données dérivées ou calculées.
Stocker les informations de manière logique possible (exemple nom,
prénom au lieu de nom seulement).
4. Identifier le/les champs comportant des valeurs uniques dans chaque
enregistrement ( les clés Primaires).
5. Déterminer les relations entre les tables.
REMARQUE
:
Approche Pratique de Conception d’une BDD.
1. Prenez le temps nécessaire à l’apprentissage du domaine
d’activité que vous essayez de modéliser (poser le maximum de
questions aux concernés).
2. Notez sur papier la mission fondamentale que doit remplir le
système.
3. Faites un premier brouillon représentant les formulaires servants
à la saisie des données. Votre approche doit s’appuyer sur l’état
du système existant.
4. Faites un brouillon sur papier des Tables.
5. Observez attentivement vos notes et les rapports imprimés.
6. Reprenez les rapports définis lors de l’étape 5 et vérifiez que les
Tables de l’étape 4 leur correspondent.
7. Ajoutez sur le papier plusieurs lignes de données aux Tables
que vous avez définies.

Microsoft Access 2000 C.G.C
Approche Pratique
5
8. Commencez le processus de normalisation. Identifiez pour
chaque Table les clés candidates, puis sélectionnez les clés
primaires.
9. Notez également les clés externes afin de les ajouter aux Tables
liées.
10. Vérifiez dans les Tables si tout les champs sont atomiques (1
re
forme normale).
11. Vérifiez si chaque Table décrit une entité unique (2
ième
forme
normale).
12. Vérifiez s’il y a des colonnes calculées (3
ième
forme normale) et
supprimez-les.
13. Affinez les Relations entre les Tables (les cardinalités).
14. Créez les Tables.
15. Créez les Requêtes.
16. Retournez voir les utilisateurs par rapport à l’avancement.
17. Revenez apportez les modifications.
18. Commencez à développer l’Application.
19. Faites un test avec les utilisateurs.
20. Livrez et installez le système final.
I.4. CARACTERISTIQUE D’UNE BASE DE DONNEES
Un système de gestion de base de données permet de définir la structure de vos données,
de les utiliser, de les traiter aisément et de les contrôler.
Dans une base de données Access 2000, les objets principaux sont les tables, les requêtes,
les formulaires, les états, les macros et les modules.
Table :
Une table est un objet que vous définissez pour stocker vos données. Chacune contient des
informations se rapportant à un seul et unique sujet tel que les clients, les produits.
Les tables organisent les données en colonnes (appelées champs) et lignes (appelées
enregistrements).
Les informations rentrées dans la table constituent des enregistrements. Un champ peut
constituer la clé primaire (et indexe) de la table. Elle permet d’identifier directement un
enregistrement de la table en cas de recherche.
NB : L'utilisation d'une table distincte pour chaque sujet signifie que vous ne stockez ces
données qu'une seule fois, ce qui renforce l'efficacité de votre base de données et réduit les
erreurs de saisie.
Requête :
Une requête est un objet qui permet d’afficher, modifier et analyser des données de diverses
façons. Vous pouvez également les utiliser comme source d'enregistrements pour des
formulaires, des états et des pages d'accès aux données.
 6
6
 7
7
 8
8
 9
9
 10
10
 11
11
 12
12
 13
13
 14
14
 15
15
 16
16
 17
17
 18
18
 19
19
 20
20
 21
21
 22
22
 23
23
 24
24
 25
25
 26
26
 27
27
 28
28
 29
29
1
/
29
100%