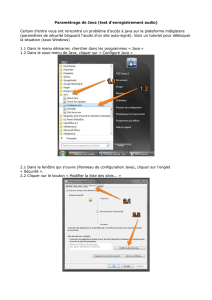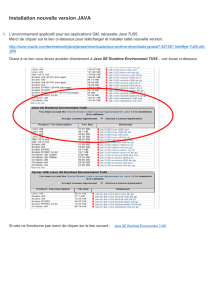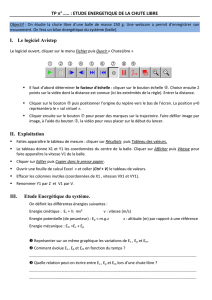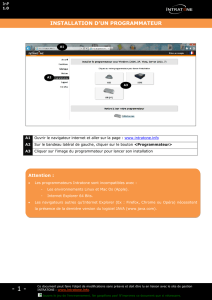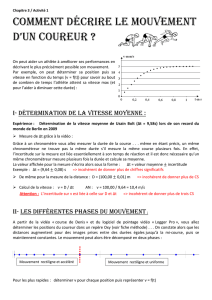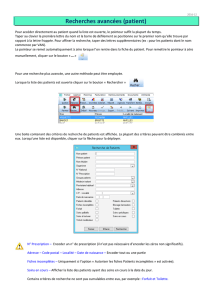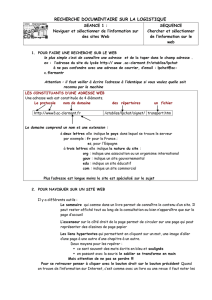guide de l`utilisateur - E

e-GREFFE
Manuel de l’utilisateur

Présentation du document
Résumé
Ce document présente les étapes à franchir afin de déposer un dossier de
constitution d'une association/entreprise au moyen de l’application eGREFFE.
Publique cible
Ce document est destiné à l’utilisateur final de l’application.

Table des matières
PRESENTATION DU DOCUMENT ............................................................................................................ 2
RESUME................................................................................................................................................................. 2
PUBLIQUE CIBLE....................................................................................................................................................... 2
TABLE DES MATIERES ............................................................................................................................ 3
INFORMATION PRELIMINAIRE ............................................................................................................... 4
AVANT DE COMMENCER ............................................................................................................................................ 4
SELECTION DE LA LANGUE .......................................................................................................................................... 4
ACCES A L’AIDE EN LIGNE ........................................................................................................................................... 4
QUESTIONS FREQUENTES ET HELPDESK ......................................................................................................................... 5
PAGE D’AUTHENTIFICATION .................................................................................................................. 6
VERIFICATION DU NAVIGATEUR ................................................................................................................................... 6
VERIFICATION DE LA VERSION DE JAVA ......................................................................................................................... 6
INSTALLATION DU LOGICIEL POUR LA CARTE D’IDENTITE ELECTRONIQUE (EID)....................................................................... 8
ACCEDER A L'APPLICATION ....................................................................................................................................... 10
CREATION OU MODIFICATION D’UN DOSSIER ..................................................................................... 12
VALIDATION D'EMAIL .............................................................................................................................................. 12
CREATION D’UN NOUVEAU DOSSIER DE CONSTITUTION D’UNE ASSOCIATION/ENTREPRISE ..................................................... 13
MODIFICATION D’UN DOSSIER EN COURS .................................................................................................................... 14
MODIFIER L'EMAIL DE CONTACT RELATIF AU DOSSIER SELECTIONNE .................................................................................. 14
DONNEES GENERALES ......................................................................................................................... 15
DATES ET ECHEANCES ............................................................................................................................................. 15
DONNEES ELEMENTAIRES ........................................................................................................................................ 16
DENOMINATION ET ADRESSES .................................................................................................................................. 16
MANDATAIRE ....................................................................................................................................................... 20
MEMBRES ............................................................................................................................................................ 20
L’ACTE ................................................................................................................................................. 23
ACTE SOUS SEING PRIVE .......................................................................................................................................... 23
EXTRAIT DE L'ACTE PUBLIE AU MONITEUR BELGE .......................................................................................................... 25
PREVISUALISATION ............................................................................................................................. 26
FORMULAIRE COMPLET ........................................................................................................................................... 26
ACTE SOUS SEING PRIVE .......................................................................................................................................... 27
CORRECTION ......................................................................................................................................................... 28
SIGNATURE .......................................................................................................................................... 29
PAYEMENT .......................................................................................................................................... 30
PAGE DE SUIVI DE DOSSIER ................................................................................................................. 32

Information préliminaire
Avant de commencer
Afin de constituer une association/entreprise au moyen de l’application eGREFFE, il
convient de disposer des éléments suivants :
carte d’identité électronique
code PIN de la carte d’identité électronique
lecteur de carte
adresse email valide
scanner ou copie électronique de l’acte authentique de constitution de
l’association/entreprise
moyen de paiement électronique (carte de banque, carte VISA, …)
Sélection de la langue
Au lancement de l'application (page d'authentification) et sur la page d'accueil, il est
possible de choisir la langue dans laquelle la page s'affiche. Ces pages se déclinent
dans les trois langues nationales : néerlandais, français, allemand.
cliquer sur « fr » en haut de la page pour passer sur la version
française
La langue sélectionnée reste d’application jusqu’au prochain démarrage de
l’application.
Cependant, dans le cas où le siège social de l'association/entreprise à constituer
dépend d'un arrondissement judiciaire dont le régime linguistique n'est pas le
français, la langue d'affichage sera automatiquement modifiée. Pour davantage
d'explication, se référer au chapitre « 6 Données générales ».
Accès à l’aide en ligne
Sur les pages où un complément d’information peut être utile, une ou plusieurs bulle
d’aide sont accessible depuis les icônes « ? ».
cliquer sur le symbole pour faire apparaître davantage
d’explications

La page d’information se surimpose à la page en cours.
Pour refermer la page d’information après lecture:
cliquer sur la croix en haut à droite du titre
Questions fréquentes et helpdesk
Dans l'en-tête de chaque page, deux liens sont accessibles en permanence:
réponse aux questions fréquentes
adresse email du helpdesk du Moniteur belge
lire les questions fréquente
cliquer sur celle qui correspond au problème rencontré
Si aucune question ne décrit le problème à résoudre:
cliquer sur le lien « Contacter le helpdesk »
La boîte mail par défaut s'ouvre et un nouvel email est composé à l'attention du
helpdesk du Moniteur belge.
décrire le plus précisément possible le problème rencontré
 6
6
 7
7
 8
8
 9
9
 10
10
 11
11
 12
12
 13
13
 14
14
 15
15
 16
16
 17
17
 18
18
 19
19
 20
20
 21
21
 22
22
 23
23
 24
24
 25
25
 26
26
 27
27
 28
28
 29
29
 30
30
 31
31
 32
32
1
/
32
100%