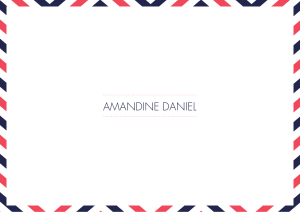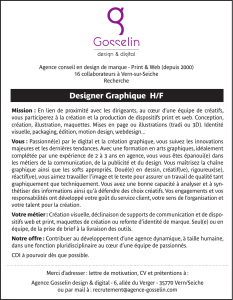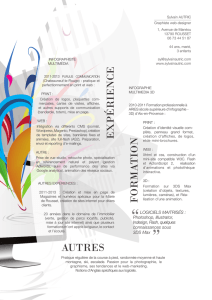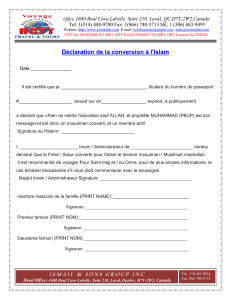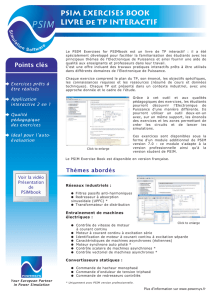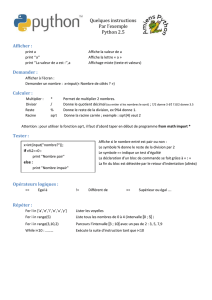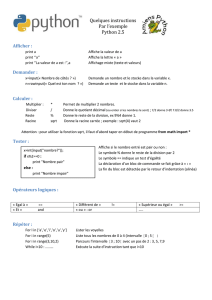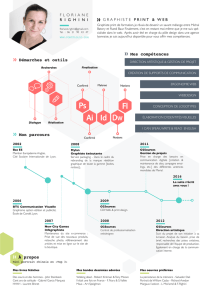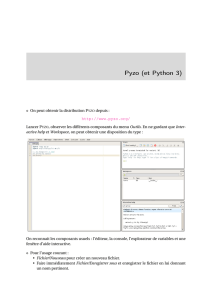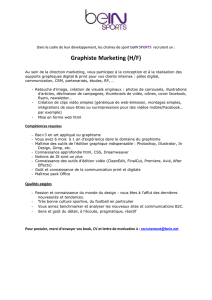dessin du schema et simulation (calcul des

LE LOGICIEL DE SIMULATION PSIM
PSIM est un logiciel de simulation pour l'électrotechnique et l'électronique de
puissance. Il est constitué de deux programmes :
- PSIM : Dessin du schéma et simulation (Calcul des variables) ;
- SIMVIEW : Tracé des courbes.
L’objectif de cette présentation est d’apprendre à utiliser le logiciel PSIM à partir
de 4 exemples de difficulté progressive. Le lecteur pourra ainsi acquérir les bases de
l’utilisation du logiciel et découvrir quelques possibilités d’exploitation dans le cadre de
manipulations d’électrotechnique ou d’électronique de puissance.
La simulation d'un circuit peut se décomposer en 4 étapes :
- Dessin du schéma de montage ;
- Entrée des valeurs des éléments du montage et des paramètres de simulation ;
- Calcul ;
- Exploitation.
1. LES QUATRE ETAPES
1.1. Dessin du schéma de montage
Dès le lancement du logiciel PSIM, il apparaît une fenêtre comportant une page
vierge sur laquelle le schéma du montage à étudier doit être représenté. Le schéma se
dessine à l'aide de la souris. Les différents composants disponibles sont rangés dans des
bibliothèques accessibles en choisissant « Elements » dans la barre de menu principale.

Le logiciel de simulation PSIM
8
1.1.1. Contenu des bibliothèques
Les éléments disponibles sont répartis en 5 groupes :
- Power : R, L, C, interrupteurs, transformateurs et moteurs ;
- Control : Filtres, fonctions analogiques et logiques ... ;
- Other : Commande des interrupteurs, capteurs, sondes de courant et de
tension ;
- Sources : Sources de courant, de tension ;
- Symbol : Flèche.
Les éléments les plus courants sont directement accessibles à partir des icônes situées
en bas de l'écran.
Les derniers éléments utilisés sont
également disponibles à partir de la
deuxième barre d’outils supérieure .
On peut enfin retrouver les éléments en utilisant l’outil de recherche à l’intérieur de la
bibliothèque (Library Browser) .
1.1.2. Sélection et placement
Pour sélectionner un composant, il suffit de cliquer sur l'icône en bas de l'écran ou
de prendre ce composant dans la bibliothèque « Elements ». On dépose ensuite
l'élément à l'endroit souhaité grâce à la souris.
Pour choisir l’orientation du composant, 2 méthodes sont possibles :
- Avant de placer le composant, un clic sur le bouton droit de la souris provoque
la rotation de l’élément ;
- Si le composant est déjà placé, il faut sélectionner le composant (simple clic) ;
il apparaît alors un cadre autour du composant. L’orientation de l’élément peut
alors être modifiée à partir du menu « Edit », « Rotate »(rotation à gauche de
90°) ou « Flip »(retournement ).
1.1.3. Connexion des composants
Les liaisons électriques entre les composants s’effectuent également à la souris
après avoir choisi l’outil de connexion « Wire ».
Derniers
éléments
utilisés

1. Les quatre étapes
9
Une connexion valide entre plusieurs composants est matérialisée par un point
sombre. Un cercle blanc correspond à une borne non reliée.
Pour effacer un composant ou une connexion, on le sélectionne (outil « select » )
puis on appuie sur « Suppr ».
1.2. Valeurs numériques et paramètres de simulation
1.2.1. Valeurs numériques des éléments
Pour entrer les
valeurs numériques,
double-cliquer sur
chaque composant et
entrer les valeurs
souhaitées dans les cases
prévues à cet effet.
Il est possible de modifier
le nom du composant et
d'afficher son nom sur le
schéma : case « Display »
cochée.
L’onglet « Other info » donne une description succincte du composant et l’onglet « color »
permet de modifier la couleur du symbole sur le schéma et pour quelques composants le
symbole du composant. Pour la résistance et la diode, deux symboles sont proposés :

Le logiciel de simulation PSIM
10
1.2.2. Paramètres de simulation
Avant de lancer la simulation, il est nécessaire de préciser la valeur des paramètres de
simulation (Simulation Control). Les valeurs proposées par défaut sont généralement
acceptables, mais peuvent conduire, dans certains cas, à des résultats imprécis ou des
temps de calculs prohibitifs.
Dans le menu principal, choisir « Simulate », puis « Simulation Control ».
Les grandeurs à préciser sont :
- le pas de calcul (Time Step) ;
- le temps total simulé (Total time) ;
- le début d'affichage des courbes (Print Time) ;
- le pas d'affichage (Print Step).
Début de la
simulation
Print time
Début
d’affichage
Total time
Fin de la
simulation
Partie de la co urbe
affichée par SIMVIEW
6ms 10ms

1. Les quatre étapes
11
Le début de la simulation n’est pas paramétrable : cela correspond à t = 0 si les conditions
initiales sont nulles (« Load flag » = 0). PSIM effectue les calculs en incrémentant le
temps de la valeur du pas de calcul jusqu’à atteindre la valeur finale (total time).
Le logiciel de visualisation SIMVIEW affiche les courbes correspondants à une partie des
points calculés, de « print time » (début d’affichage) à « total time » (temps total).
Dans l’intervalle [« print time » - « total time »], il est possible d’afficher partiellement les
points calculés grâce au paramètre « Print Step » (pas d’affichage). La valeur entière « n »
affectée au pas d’affichage permet d’afficher un point pour « n points » calculés. Cela
permet d’obtenir un nombre de points affichés à l’écran inférieur à la limite imposée par la
version de démonstration à 6000 points.
Afin de bien assimiler le paramétrage du « simulation control », deux exemples viennent
illustrer la détermination des paramètres .
Exemple 1
Déterminer les paramètres de simulation pour représenter 2 périodes du
courant en régime permanent dans une charge RL (20
Ω
, 40mH) alimentée
par un tension en créneau de fréquence 5 kHz de rapport cyclique 0,7 .
La constante de temps L/R vaut 2ms, le régime permanent est obtenu à partir de 20ms : on
choisit donc Print time = 20ms.
A la fréquence f = 5kHz, 2 périodes ont une durée de 2T = 0,4ms : on obtient donc
Total time = Print time + 2T = 20,4ms
Pour obtenir une bonne précision, on choisit 1000 points par période. Le pas de calcul est
donc : Print step = T
1000 = 0,2μs
2 périodes correspondent à 2000 points de calcul. La version de démonstration permet
l’affichage de 6000 points : print step = 1 (affichage de tous les points calculés entre 20ms
et 20,4ms).
Exemple 2
Déterminer les paramètres de simulation pour représenter le courant de
démarrage absorbé par une machine à courant continu alimentée par un
hacheur de fréquence 2kHz. Caractéristiques de la machine à courant
continu et de sa charge : moment d’inertie J = 0,1kg.m
2
, résistance d’induit
R = 1
Ω
, constante de couple K = 1Nm/A.
point calculé
point calculé et affiché
point c a lculé
point c alc
ulé
point c alc
ulé
point c a lculé
point c alc
ulé
Print step
pas de calcul
(Print step = 2)
Print
time Total
time
 6
6
 7
7
 8
8
1
/
8
100%