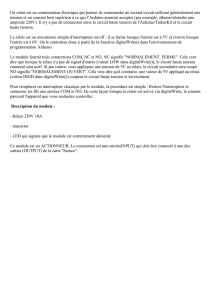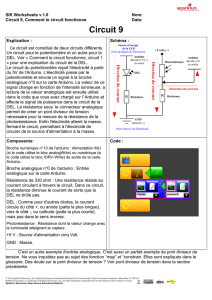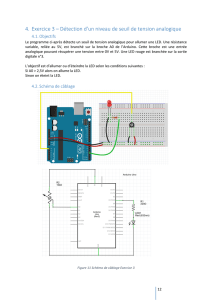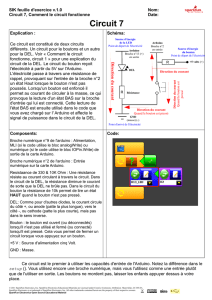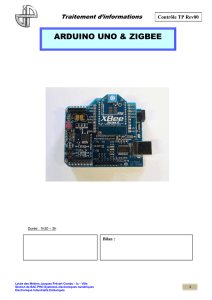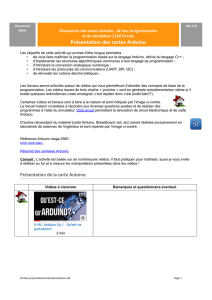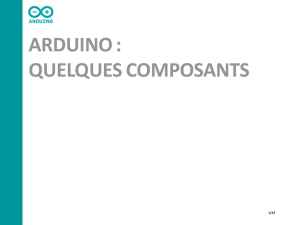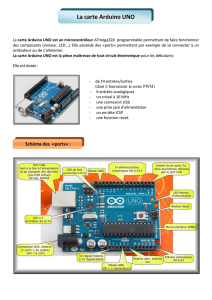Présentation de la carte ARDUINO Fiche technique Logiciel (partie 1)

Synthese
Présentation de la carte ARDUINO
Fiche technique Logiciel (partie 1)
1ère
- 1 -
L’Arduino est une carte électronique en Matériel Libre (Open Source) pour la création de prototypage
rapide.
I- Préparation du logiciel et de l'interface USB.
Téléchargement du logiciel et configuration de l’ordinateur:
Sur Windows :
-Télécharger la version Windows du logiciel Arduino ici : http://www.arduino.cc/en/Main/
Taille du logiciel : zippé : 80 Mo environ - dézippé : 250 Mo environ
-Le logiciel est prêt à l'emplois. Ce logiciel peut être utiliser en embarqué (sur une clé USB par
exemple) sans installation particulière.
-Le pilote USB se trouve dans le répertoire du logiciel dans le répertoire /Drivers/ FTDI USB Drivers
-Brancher l’Arduino et pointer l’installeur Windows vers le pilote
-Et voilà ! la carte est prête à accueillir un programme Utilisateur
Installation du driver USB
Lorsque vous connectez la carte Arduino sur l'ordinateur, celui-ci recherche le driver sans l'obtenir.
Allez dans le panneau de configuration et affichez les périphériques.
La carte Arduino doit apparaître mais avec une signalisation vous indiquant que le driver n'est pas
installé :
Faites un clique droit et "propriété". Ensuite, faites "Modifier les paramètres".
Cliquez sur "Mettre à jour le pilote". La recherche doit se faire "sur
l'ordinateur" et dans le répertoire du logiciel : "/arduino-1.0.1/drivers/".
Windows va installez de lui-même le pilote.
Lancement du programme : , trouver dans le répertoire du logiciel le fichier exécutable portant le
nom "Arduino". La fenêtre suivante s'affiche :
Dans le menu
"Outils", choisissez
le type de carte
que vous utilisez.
Pour nous, ça sera
l'"Arduino Mega
2560 or Mega
ADK".
Vérifiez aussi le port série, qui doit
correspondre à celui installer. Normalement
vous n'avez pas le choix (un port supérieur à 2,
par exemple "COM 4")

Synthese
Présentation de la carte ARDUINO
Fiche technique Logiciel (partie 1)
1ère
- 2 -
II- Etapes de programmation avec la carte "Arduino"
Et voilà ! les deux petites LEDs TX RX sur la carte clignotent pendant le
chargement, puis, quelques secondes plus tard, le programme se met en
route.....jusqu’à ce qu’on éteigne la carte...
III- Etape d'écriture d'un programme Arduino
1) Structure du programme
Un programme Arduino doit se structurer en 4 parties :
Partie 1 : commentaires
Cette première partie définit le programme. Il doit donner un
résumé du fonctionnement du programme. Tout commentaire doit
être précédé et se terminer par des balises spéciales.
Partie 2 : Définition des variables.
Dans cette partie, vous devez définir quelles variables vous allez
utiliser dans votre programme, ainsi que leur nature (binaire, entier,
chaine de caractères, …)
Partie 3 : Configuration des entrées/sorties.
Dans cette partie vous définirez la nature des entrées/sorties
matérielles utilisées (si telle ou telle broche est utilisé en entrée ou
en sortie, de nature numérique (binaire : 0 ou 1) ou analogique.
Cette phase doit être précédée par la commande "void setup()
" suivie d'une accolade "{" et se terminer d'une accolade "}".
Partie 4 : Programmation des interactions.
Cette partie définit ce que doit faire votre programme. C'est le
programme à par entière. Elle doit être précédée de la commande
"void loop()",d'une accolade "{" et se terminer d'une accolade
"}".
/* Ce programme fait clignoter une LED branchée sur la broche 13
* et fait également clignoter la diode de test de la carte
*/
int BrocheLED = 13; // Définition de la valeur 13 et du nom de la
broche à utiliser
void setup()
{
pinMode(BrocheLED, OUTPUT); // configure BrocheLED comme
un sortie
}
void loop()
{
digitalWrite(BrocheLED, HIGH); // met la sortie num. à l'état haut
(led allumée)
delay(3000); // attente de 3 secondes
digitalWrite(BrocheLED, LOW); // met la sortie num. à l'état bas
(led éteinte)
delay(1000); // attente de 1 seconde
}
/* Ce programme fait clignoter une LED branchée sur la broche 13
* avec une vitesse de clignotement proportionnelle à l’éclairage ambiant
* capté par une cellule photo-électrique.
* JNM, Centre de Ressources Art Sensitif.
*/
int capteur1 = 0; // variable identifiant un port ana. 0 de la
carte
int LED1 = 13; // variable identifiant le port num. 13 de la
carte
int lumT = 0; // variable identifiant la valeur de la luminosité
du capteur 1
void setup()
{
pinMode(LED1, OUTPUT); // configure la broche 13 comme une
sortie
}
void loop()
{
lum1 = analogRead( capteur1); // lire la donnée capteur
digitalWrite(LED1, HIGH); // allumer la LED 1
delay(lum1); // attendre pendant la valeur donnée
par le capteur en millisecondes
digitalWrite(LED1, LOW); // éteindre la LED 1
delay(lum1); // attendre pendant la même valeur
}
Etape 1 : Création du programme
Etape 2 : Vérification du programme
S’il n’y a pas d’erreurs on verra
s’afficher: “compilation terminée”,
suivi de la taille du programme.
On peut sauver le
fichier sur
l’ordinateur, puis
appuyer sur le
bouton de ré-
initialisation de la
carte, ci-dessous.
Etape 3 : réinitialisation de la carte
Etape 4 : Téléchargement du programme
Et enfin, télécharger le programme sur l’Arduino: attention, vous
avez 5 secondes après l’appui sur le bouton de ré-initialisation
pour cliquer sur le bouton “Upload “ !

Synthese
Présentation de la carte ARDUINO
Fiche technique Logiciel (partie 1)
1ère
- 3 -
Un programme utilisateur Arduino est une suite d’instructions élémentaires sous forme textuelle, ligne
par ligne.
La carte lit puis effectue les instructions les unes après les autres, dans l’ordre défini par les lignes de
code.
Une fois la dernière ligne exécutée, la carte revient au début de la troisième phase et recommence sa
lecture et son exécution des instructions successives. Et ainsi de suite.
Cette boucle se déroule des milliers de fois par seconde et anime la carte.
2) Les commentaires
La première partie du programme, doit impérativement débuter par des commentaires permettant de définir ce
que doit faire le programme. Ceci permet de savoir en quoi consiste son fonctionnement, pourquoi pas sa date de
création, sa version …etc
Mais les commentaire ne se limite pas à la première partie. Les commentaire doit agrémenter votre programme
afin de le faire comprendre par une personne tiers, essayant de le lire. Même pour vous, si vous devez un jour
reprendre le programme et pourquoi pas le corriger ou l'améliorer, il est important de savoir à quoi servent telles
ou telles lignes.
Si les commentaires doivent s'écrire sur plusieurs lignes, ils devront débuter par la balise suivante : " /* " ,
ensuite à chaque ligne supplémentaire débuter par " * " et lorsque votre commentaire est terminé, finir par la
balise suivante : " */ " .
Si vous ne terminez pas par cette balise, tout ce que vous écrirez par la suite sera considéré
comme commentaires, donc n'aura aucune action sur le programme.
Si les commentaires sont placé sur une seul ligne (par exemple après une instruction ou une définition de
variable pour expliquer à quoi elle sert, ils devront simplement débutés par la balise " // ". Au saut de lignes
suivant le commentaire sera terminé.
ATTENTION : Avant chaque changement de ligne, il faut terminer celle-ci par un point
virgule (avant les commentaires). Sauf pour les commentaires et les " void "
3) Définition des variables
Qu’est ce qu’une variable ?
Déf. : Une variable est un espace de stockage nommé qui permet de stocker une valeur utilisable par la suite
dans la boucle d’un programme.
Une variable peut aussi bien représenter des données lues ou envoyées sur un des ports analogiques ou
numériques, une étape de calcul pour associer ou traiter des données, que le numéro ‘physique’ de ces entrées ou
sorties sur la carte. Une “variable” n’est donc pas exclusivement un paramètre variant dans le programme.
Pour composer un programme, il est nécessaire de définir toutes les composantes
d’entrée et de sortie qui vont affecter le montage matériel et les calculs à effectuer.
Chaque entrée et chaque sortie sera une variable.
Définition de la nature de la variable.
Il existe plusieurs définition des variables. Nous en verrons que 6, qui sont les plus utilisé.
La nature de la variable définit les limites de celle-ci, ainsi que la place nécessaire dans la mémoire de la carte
Arduino. Ceci a de l'importance lorsque vous créez de gros programme impliquant beaucoup de variables qui
prennent de la place en mémoire. Cette définition permet de limiter la place mémoire. De plus, il faut savoir que
plus la variable prend de place, plus les opérations de calcul seront long et inversement.
Il est donc nécessaire de définir les variables au plus juste en fonction de ce que le programme doit faire.
- byte : nombre de 0 à 255

Synthese
Présentation de la carte ARDUINO
Fiche technique Logiciel (partie 1)
1ère
- 4 -
- char : définit un caractère alphanumérique.
- int : entier décimal allant de -32 768 à 32 767. Va de paire avec unsigned int qui lui ira de 0 à
65 535 (il augmente les positifs et élimine les négatifs)
- string : suite de caractères alphanumérique. Pas de limite, sauf celle de la mémoire.
- long : entier décimal allant de -2 147 483 648 à 2 147 483 648. Va de paire avec unsigned
long qui lui ira de 0 à 4 294 967 295 (il augmente les positifs et élimine les négatifs)
- array : définition d'un tableau de variable. A la différence des autres, lorsqu'on déclare un tableau,
on ne note par " array montableau ". On notera :
int montableau [10] = { 0, 1, 2, 3, 4, 5, 6, 7, 8, 9 };
Nature des variables Nom du tableau Valeurs inscrites dans le tableau
utilisées dans le tableau Nombre de variables
composant le tableau
Pour ressortir une variable, par exemple "5", il suffira d'écrire :
montableau[6] et il donnera la valeur à la 6ème position du tableau, donc "5"
Pour chaque variable il faudra en plus de lui donner sa nature, il faudra lui donner une valeur d'initialisation.
Notation de valeur : vous avez 3 possibilités :
- Noter en décimal, il suffit de noter le nombre
- Noter en binaire, il faudra noter juste avant le nombre un "B"
- Noter en hexadécimal, il suffira de noter juste avant le nombre "0x"
Exemple : 0xA302 pour l'hexadécimal, ou B100110 pour le binaire.
4) Configuration des entrées/sorties.
Pour la configuration des entrées/sorties utilisées vous ne devez pas oublier "void setup ( )"
Dans cette configuration vous devrez définir comment doivent se comporter les différentes broches de
l'ARDUINO.
Vous devrez définir les broches numérique, utilisant que du binaire, analogique servant soit aux convertisseur ou
à la PWM, ainsi qu'aux broches de communications.
a) Numérique : pinMode (Broche , état)
La première variable à mettre est le numéro de broche que l'on éssai de configurer
La deuxième variable est l'état de configuration, soit " INPUT " (entrée, il s'agit de broche recevant des
informations), soit " OUTPUT " (sortie, il s'agit de broche envoyant des informations)
exemple : pinMode (15, INPUT); // la broche 15 est configurée en entrée
Remarque : le nombre donnée pour la broche, peut être remplacé par une variable. N'oubliez pas dans ce cas de
configurer au préalable la variable.
b) Analogique.
Pour la configuration de broche analogique, seul une sortie analogique doit être configurée.

Synthese
Présentation de la carte ARDUINO
Fiche technique Logiciel (partie 1)
1ère
- 5 -
Vous devrez simplement ajouter pinMode (numéro de broche, OUTPUT).
Pour les entrées analogique, pas besoin de les définir, elles se mettront automatiquement en entrée lorsqu'on les
solicitera.
ATTENTION : Certaine broche de l'ARDUINO peuvent être configurés
soit en analogique soit en numérique. Si vous ne les configurés pas au
départ, elles seront considéré comme entrées analogique.
c) communication.
Certaine broches pourront être utilisé pour des type de communication, tel que liaison RS232, I2C ou autre. Ces
broches ont des configurations particulières. Nous verrons certaine aux fure et à mesure des TPs.
5) Programme principal.
void loop( ) : cette instruction définit le début du programme principal, celui qui tournera en permanence sur
votre carte. La fonction loop permet justement de faire tourner en boucle votre programme.
Vous ne devrez pas oublier les accolades :
- en début de programme : " {"
- en fin de programme : " }"
Ces deux balises définissent le début et la fin de votre programme.
a) Lecture et écriture numérique et analogique :
- digitalRead (Broche) : cette instruction permet de lire la valeur d'une entrée. Comme cette
valeur, pour être utilisable, doit être sauvegardée, nous allons utiliser une équation qui devra ressembler à ça :
variable = digitalRead (n° de broche)
Ainsi dans la variable sera enregistrée la valeur présente au n° de broche.
- digitalWrite(Broche, état) : cette instruction permet d'écrire sur une broche la valeur de
l'état. Cet état sera soit HIGH (niveau haut : 1), soit LOW (niveau bas : 0).
Par exemple :
digitalWrite (15,HIGH); // la broche n°15 sera mise au niveau logique haut (1)
- analogRead(Broche) : cette instruction permet de lire une valeur analogique sur une des
broches dédiées. Tout comme digitalRead, cette valeur doit être sauvegardée, il va donc falloir utiliser une
équation de ce style :
variable = analogRead(0); //sauvegarder la valeur du convertisseur lié à la broche A0 (entrée analogique 0) dans
la variable
ATTENTION : les convertisseurs de la carte, donneront des nombres binaire sur 10 bits, soit une valeur
maximal de 1023. Ceci signifie que nous devrons définir au préalable la variable, en entier (int).
 6
6
 7
7
 8
8
 9
9
 10
10
1
/
10
100%