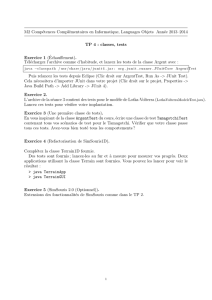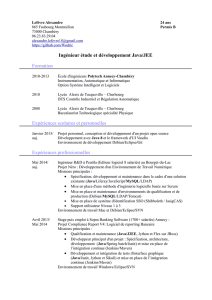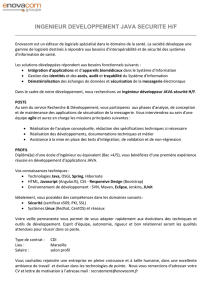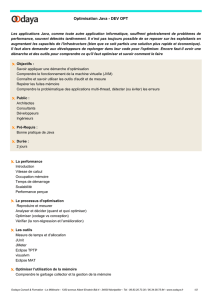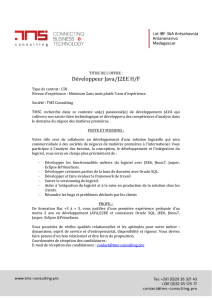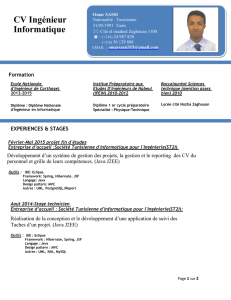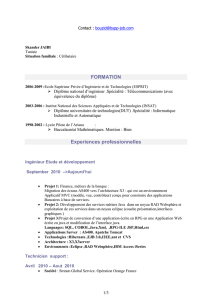TME1 — Installation et programmation en ILP1 1 Environnement de

UFR 919 Informatique – Master Informatique
Spécialité STL – UE MI016 – DLP
TME1 — Installation et programmation en ILP1
Christian Queinnec
La séance est divisée en deux parties. Dans la première, vous installerez les outils
nécessaires afin de pouvoir les utiliser dans la seconde partie.
1 Environnement de travail
Objectif : Se donner un environnement de travail incorporant les outils et les pro-
grammes du cours.
Buts
— Identifier et localiser les outils
— Installer son environnement de travail (à l’UPMC et chez soi)
— Tester un ensemble de programmes ILP
Les examens sont individuels, ils ne s’effectuent pas en binôme ! Ainsi, chacun doit
avoir installé ces outils dans son répertoire personnel afin de pouvoir répondre aux
examens qui se passent sur machine.
1.1 Travail à réaliser
Lancez Eclipse avec la commande eclipse. Cette commande lance la toute dernière
version (4.4.2 Luna) d’Eclipse.
Java8 est installé sur les machines de TME et ILP utilise Java8 (il ne tourne pas avec
une version inférieure).
Pour chez vous, Eclipse peut être trouvé sur son site en http://www.eclipse.org/.
Prenez une version Eclipse IDE for Java EE Developers adaptée à votre machine.
Une fois lancé, Eclipse veut savoir où ranger son espace de travail (pour workspace),
dites oui à ce qu’il vous propose. C’est, par défaut, ~/workspace/, ne changez rien ! Cochez
aussi la case lui demandant de mémoriser cette réponse afin qu’il ne vous la pose plus.
Ne changez pas d’espace de travail, c’est là où nous récupérerons vos textes lors des
examens.
Ajustez Eclipse de la manière suivante :
1. Menu Window,Preferences,Java,Compiler, réglez Compliance level à 1.8 (si ce
n’est déjà fait). Si Eclipse ne sait pas où se trouve Java 1.8, il faut lui indiquer où
se situe cette JVM ainsi : Menu Window,Preferences,Java,Installed JRE, bouton
Add et indiquer le chemin menant à cette JVM : /usr/lib/jvm/jdk1.8.0_45.
1

2. Menu Window,Preferences,General,Editors,Text Editors, cochez la case Show
Print Margin qui montre la marge droite située à 80 colonnes : essayez de ne pas
dépasser cette colonne, c’est une bonne habitude à prendre.
3. Menu Window,Preferences,General,Editors,Text Editors, cochez la case insert
spaces for tabs (car il ne faut jamais utiliser de tabulations dans les programmes
(sauf si c’est une convention imposée comme pour les Makefile par exemple)).
4. Menu Window,Preferences,General,Workspace,Text File Encoding : utf8.
5. Menu Window,Preferences,General,Workspace,New text file line delimiter : Unix.
Parmi les problèmes qui parfois surviennent, il y a
— pas assez de place sur votre compte (utilisez la commande quota pour le détermi-
ner)
— Eclipse est sorti sans avoir effacé le fichier ~/workspace/.metadata/.lock : effacez-le
puis relancer Eclipse
— Eclipse ne se relance plus et l’erreur figurant dans ~/workspace/.metadata/.log men-
tionne des classes SWT en relation avec le navigateur (browser) : supprimez le
répertoire ~/.mozilla/eclipse
— Plein de classes d’ILP sont en rouge : Vous n’êtes probablement pas en Java 8 : il
y a Java/Compiler/ComplianceLevel mais il y a aussi JavaCompiler/Complian-
ceLevel et quelques fois les deux ne sont pas d’accord.
1.1.1 Installation sources ILP
Pour installer les sources comme un projet dans Eclipse, voici une procédure :
1. dans un shell placez vous dans le folder workspace en tapant cd ~/workspace,
2. puis chargez les sources de ILP1 avec la ligne suivante :
1git clone htt ps: // gi thub . com / Ca rlos Agon / ILP - UPMC .git
Un nouveau folder appellé ILP-UPMC doit apparaître dans le dossier workspace
3. Lancez Eclipse. Dans l’écran initial d’Eclipse, cliquez sur le cercle workbench
(tout en haut à droite)
4. Créez un nouveau projet de type Java (File,New java project) ; dans la case nom
du projet, tapez ILP-UPMC. Au moment où vous finissez de taper C, Eclipse dé-
tecte qu’un tel répertoire existe et vous propose de le récupérer tel quel : cliquez
Finish. Si ce n’était pas le cas, cliquez sur create new project from sources et
choisissez le répertoire workspace/ILP-UPMC, enfin, cliquez Finish.
5. Le projet est presque prêt. Eclipse va peut-être vous demander s’il faut ouvrir la
perspective Java, répondez affirmativement.
Voici ce que l’on peut voir dans l’explorateur de paquetages :
—Java/src : les sources d’ILP en Java.
—JRE System Library [JVM 1.8] : l’exécutif Java utilisé par ce projet.
—C: des bibliothèques pour la compilation d’ILP vers C.
—Grammars : les grammaires des différentes versions ILP* et des programmes dans
le sous-répertoire Sample.
—Java : le répertoire contenant les jar des outils utilisés dans le projet
— et quelques autres fichiers ou répertoires, en particulier le dossier Samples conte-
nant des programmes écrits en ILP.
Si l’icône des sources a une croix rouge indiquant un problème, JUnit n’est probable-
ment pas configuré dans Eclipse. Pour ce faire, sur l’icône du projet nommé ILP-UPMC,
clic droit (menu contextuel) pour obtenir les propriétés du projet, choix Build Path, on-
glet Add Library, désignez JUnit et choisissez JUnit4. Après avoir configuré JUnit, la
croix rouge doit disparaître.
2

Vous pouvez alors tester un peu l’installation : dépliez Java/src puis le paquetage
com.paracamplus.ilp1.test, clic droit sur le fichier WholeTestSuite,Run as JUnit test. Nor-
malement, tous les tests doivent passer (ce que montre une barre totalement verte).
Eclipse cherche normalement à compiler tous les sources du projet automatique-
ment, et donc lors de la création d’un projet à partir de sources. la fenêtre du bas sert à
produire les messages de compilation. Si cette fenêtre fait apparaître des erreurs, il se
peut que certaines configurations du projet ne soient pas correctes.
Pensez à étudier le tutoriel d’Eclipse intégré dans l’aide en ligne d’Eclipse.
1.1.2 Installation greffon ILP
Le greffon est déjà installé sur les machines de TME. Pour détecter si le greffon est
installé, ouvrez le menu contextuel du fichier Grammars/grammar1.rnc et regardez si une
entrée ILP y figure. Si le greffon n’est pas installé (ce sera le cas sur votre machine
personnelle), voici comment faire :
1. Menu Help, item Install New Software,
2. cliquez sur le bouton Add. Eclipse ouvre une fenêtre, indiquez ILP comme nom
puis tapez l’URL suivante dans le champ Location :
1http: //www - master.ufr -info -p6 .jussieu .fr /2012/ Ext/ queinnec/ILP/
Cliquez OK, Eclipse va alors chercher les greffons disponibles avec les numéros
de version.
3. Cochez ILP pour demander son installation puis cliquez sur le bouton Next
4. Acceptez la licence d’utilisation et passez, avec le bouton Next, à l’écran suivant.
5. Quelque Valider,OK et Finish plus tard, le greffon s’installe. Il faut juste confir-
mer que je ne l’ai pas signé et que vous me faites confiance en cliquant sur Install
all.
6. Eclipse se relance alors et le greffon est normalement installé.
À propos, si vous souhaitez installer d’autres greffons dans Eclipse, vous aurez be-
soin d’indiquer à Eclipse d’utiliser un relais (pour proxy) pour accéder à Internet. C’est
dans les préférences d’Eclipse, menu Window,Preferences..., item General,Network
Connection. Indiquez alors les coordonnées du proxy conseillé par l’ARI, fort probable-
ment proxy.ufr-info-p6.jussieu.fr port 3128.
Le greffon installe de nouveaux menus contextuels sur les fichiers de suffixe .xml,
.rnc et .rng (nous verrons leur utilisation ultérieurement).
1.1.3 Deux ou trois trucs pour Eclipse
Si vous modifiez des fichiers en dehors d’Eclipse, la touche fonction F5 indique à
Eclipse de se resynchroniser avec le système de fichiers.
Lorsque le curseur est sur un nom, F3 permet d’ouvrir le fichier définissant ce nom.
F4 permet de voir la hiérarchie des classes ou interfaces du nom concerné.
CTRL-shift-O permet d’importer les classes ou interfaces qui manquent. Attention
cependant en cas de noms dupliqués à importer la bonne version (File par exemple
existe dans java.io et aussi dans fr.upmc.ilp.tools) !
CTRL-space propose des complétions. Le survol par la souris d’une zone erronée
propose souvent de bonnes solutions (Quick Fix).
Augmentez votre espace vital en déplaçant les vues, souvent inutiles, Outline,Tasks
sous la vue Package explorer. Pour cela faites glisser l’onglet depuis sa position actuelle
à celle souhaitée. Vous pouvez aussi les fermer.
Vous pouvez voir plusieurs fichiers côte-à-côte en prenant l’onglet de l’un et en le
faisant glisser sur le bord horizontal (ou vertical (essayez les deux !)) de la fenêtre. On
3

peut même maintenant ouvrir 2 fenêtres sur le même fichier (menu contextuel ’new
Editor’ sur l’onglet contenant le nom du fichier).
Il peut être aussi bien utile d’associer leur source et documentation aux archives .jar
qui vous sont proposés. Pour ce faire, Menu Project, Properties, Java Build Path, onglet
Libraries, choisir puis déplier la description d’un .jar, cliquer sur Source attachment :
et choisir le .zip contenant les sources.
2 Cycle d’exécution d’un programme ILP
Objectif : Apprendre à réaliser toutes les étapes permettant d’exécuter un programme
ILP et vérifier la bonne installation de l’environnement de travail.
Buts
— Comprendre les exemples de programmes ILP1 (strategie pour la distribution pro-
gressive des exemples).
— Savoir vérifier la syntaxe d’un programme en validant le document XML corres-
pondant par rapport à sa grammaire.
— Savoir exécuter un programme.
Les liens
XML http://www.w3.org/XML/Core/
RelaxNG http://www.oasis-open.org/committees/relax-ng/
Documents sur RelaxNG
Tutoriel http://www.oasis-open.org/committees/relax-ng/tutorial-20011203.html
Syntaxe compacte http://www.oasis-open.org/committees/relax-ng/compact-20021121.html
Livre http://books.xmlschemata.org/relaxng/
Outils spécifiques
Jing http://www.thaiopensource.com/
2.1 Comment valider un document avec Jing ?
Jing est le validateur de document XML par rapport aux schémas RelaxNG que
nous utilisons pour définir nos grammaires de langages. Voici les principales étapes
permettant de le mettre en œuvre :
— On peut, dans Eclipse, grâce au greffon ILP, utiliser le menu contextuel sur un
fichier XML, menu ILP puis Validate. Les résultats apparaissent dans l’onglet
console (dans la sous-console intitulée Jing Output.
— Un greffon spécialisé en XML procure la possibilité de vérifier si un fichier est
bien-formé. C’est l’entrée Validate du menu contextuel des fichiers XML. La vali-
dation par le greffon ILP vérifie en plus la conformité à une grammaire ILP.
— en termes de ligne de commande, pour valider un fichier XML par rapport à
une grammaire RelaxNG, il faut faire (où JING_JAR est le fichier approprié (dans
Java/jars/) :
1java -jar ${ JING_JAR} <schema>. rng <fichier>.xml
4

2.2 Travail à réaliser
— Valider à l’aide du greffon quelques fichiers XML (dans le dossier Samples). Modifiez
un de ces fichiers (de manière réversible bien sûr) afin de voir comment s’affichent
les problèmes (balises manquantes, attribut mal orthographié, etc.)
— Indiquer au greffon la grammaire grammar1 à utiliser par défaut et valider quelques
fichiers XML (utiliser le menu contextuel que procure le greffon sur une gram-
maire RelaxNG).
— Valider un fichier XML à partir de la ligne de commande.
2.3 Comment exécuter un programme ILP1 ?
Pour exécuter un programme ILP1 avec l’interprète, nous vous fournissons une
classe assez sommaire appelée InterpreterTest.java disponible dans le paquetage
com.paracamplus.ilp1.interpreter.test. Pour exécuter l’échantillon des programmes ILP1
du répertoire Samples, il faut cliquer sur le nom de la classe (InterpreterTest.java) avec le
bouton droit et sélectionner Run as puis JUnit Test. L’exécution de cette classe de test
produit une trace dans la fenêtre du bas où vous pourrez voir le nom de chaque pro-
gramme exécuté, le résultat et les impressions produites ainsi que ce qui était attendu.
Les programmes ILP1 du répertoire Samples ont tous un nom de la forme u<d>+-1.xml
où <d>+ représente une suite de chiffres. Une manière simple de faire exécuter un pro-
gramme ILP1 consiste donc à l’écrire dans un fichier ayant un nom de cette forme du
répertoire Samples et de relancer les tests de la classe InterpreterTest.java.
Nous passons effectivement par des tests unitaires écrits avec l’outil JUnit pour
exécuter les programmes. Les liens vous permettront de vous documenter sur JUnit
(versions 3 et 4 (les deux sont utilisées)) :
JUnit http://www.junit.org/
JUnit http://junit.sourceforge.net/
Une autre classe CompilerTest.java permet de manière analogue de compiler les pro-
grammes (elle se trouve dans le paquetage com.paracamplus.ilp1.compiler.test). Il est
d’ailleurs bon de lire les classes de tests car elles montrent comment synthétiser, lire et
plus généralement traiter des programmes ILP.
2.4 Travail à réaliser
— Exécuter les tests d’ILP1 et comparer les résultats obtenus avec ceux que vous
attendiez en lisant quelques uns des programmes exécutés.
— Recopier en le modifiant un peu un des fichiers XML de test d’ILP1 pour le tester
avec la classe InterpreterTest.java (prendre, par exemple, comme base u10-1.xml)
— Modifier le fichier XML afin de voir ce que produisent les anomalies (XML mal
formé, invalide, résultat non attendu, etc.)
— Noter (ou mémoriser dans un script) ce que vous avez retenu.
— Tester ce même nouveau programme ILP1 au sein de tous les autres (dans le
répertoire Samples) avec les tests JUnit lancés depuis Eclipse. N’oubliez pas les
fichiers .result et .print !
3 Programmer en ILP1
Objectif : Comprendre toutes les étapes permettant d’écrire et d’exécuter un pro-
gramme ILP1.
5
 6
6
 7
7
 8
8
 9
9
 10
10
1
/
10
100%