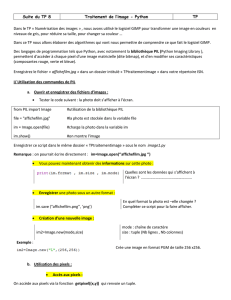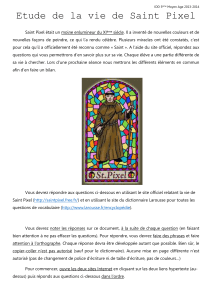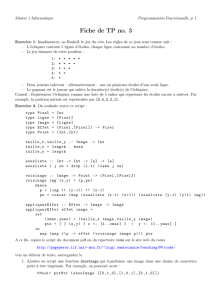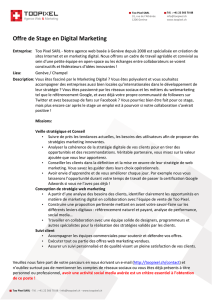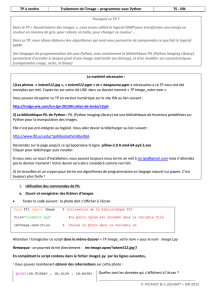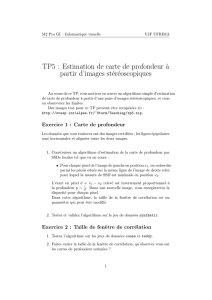Le traitement d`une photographie pour faire des retouches ou pour

1
Le traitement d’une photographie pour faire des retouches ou pour la déformer
de façon à la rendre plus rigolote est un geste accessible à tous via l’utilisation
de « petites » applications disponibles sur tablettes et téléphones portables.
Qu’y-a-t-il derrière ces applications ? Quel est ce procédé magique qui - en
une ou deux manipulations - permet d’obtenir une image modifiée ? C’est ce
que nous souhaitons vous faire découvrir ici grâce à une image interpellante.
Les valeurs de notre République vivent par nos actes quotidiens et par le sens
profond que nous donnons à notre devise : Liberté – Égalité - Fraternité. Il est
intéressant d’analyser comment l’allégorie est un moyen de s’approprier un
sentiment, une qualité et de voir combien l’image d’une valeur peut être un moyen
d’assurer sa présence matérielle dans notre univers quotidien.
Le peintre Eugène Delacroix a été l’auteur de l’œuvre majeure « La
Liberté guidant le peuple ». Ce tableau personnifie de façon
magistrale la puissance de la Liberté dans un contexte où tout
semble perdu ; la Liberté porte ainsi sans cris notre drapeau et invite
– sans contraindre – à se battre contre la tyrannie.
Source : Site Wikipédia Autoportrait d’Eugène Delacroix
Cette brève introduction montre combien l’idée de faire travailler les élèves sur un
pan du numérique peut aussi les inviter à partager une des valeurs centrales de
notre République.
Nous allons au début de cet article revisiter l’œuvre
précitée de Delacroix ; l’image que nous faisons
figurer ci-contre n’est cependant pas celle du tableau
d‘Eugène Delacroix. Remarquons en effet que sur
cette image, la Liberté porte notre drapeau de sa
main gauche, que le garçon à l’écharpe est placé à
sa droite et que l’homme à la carabine est posté à sa
gauche. Voici ci-dessous mises côte-à-côte la
photographie (placée à gauche) du tableau de
Delacroix et notre image (à droite) :
Source : site Wikipédia

2
Si l’image de gauche est la photographie
d’un tableau bien réel accroché sur un
mur du musée du Louvre, l’image de
droite ne correspond – en ce qui la
concerne - à aucune réalité. En d’autres
termes, l’image de droite ne représente
aucun objet concret. C’est exactement comme lorsque l’on se place devant un miroir
où face au miroir nous avons la réalité et dans le miroir une image créée de toute
pièce à partir des lois de la physique et en l’occurrence de l’optique.
L’image de droite a été créée point par point (pixel par pixel) à partir de la
photographie de gauche. Nous allons vous montrer comment réaliser de A à Z le
traitement d’image qui permet à partir d’une image numérique (du type de la
photographie de gauche) d’obtenir une image « symétrique » (comme l’image de
droite). Vous pourrez à la fin de l’article construire une image correspondant au
traitement d’une de vos photographies préférées.
1ère étape : sauvegarde sur votre bureau d’une photographie au format jpg
Nous prenons une photo que nous sauvegardons sur le bureau de notre ordinateur,
en cliquant droit sur la photo, on obtient le lien vers cette photo que l’on « copie-
colle » afin de le conserver dans le presse-papier. Ce lien est du type :
C:\Users\Votre nom d’utilisateur\Bureau\Maphoto.jpg
2ième étape : téléchargement d’un logiciel et d’une bibliothèque
Nous vous proposons à présent de télécharger
un logiciel de programmation qui s’appelle
Python (comme le serpent), attention à bien
télécharger sa version 2.7.12.
Pour ce faire, utiliser le lien :
https://www.python.org/downloads/
Il faut ensuite aller chercher ce que l’on appelle
un module Python c’est-à-dire une bibliothèque
de petits programmes Python que l’on pourra
ainsi utiliser à souhait. Ce module s’appelle PIL,
il est accessible à l’adresse suivante :
http://www.pythonware.com/products/pil/
Attention à bien sélectionner la version de PIL
correspondant à Python 2.7.
Résultat des opérations : vous avez sur votre ordinateur le logiciel Python et sa
bibliothèque PIL.

3
012
0
1
Ancienne image
3ième étape : implémentation du programme Python
Il vous suffit à présent de lancer le logiciel Python et d’entrer les instructions du
tableau suivant :
>>> adresse= ' C:\Users\Votre nom d’utilisateur\Bureau\Maphoto.jpg '
>>> from PIL import Image
>>> photo=Image.open(adresse)
>>> def imagesym(imagedepart):
colonne,ligne=imagedepart.size
imagearrivee=Image.new(imagedepart.mode,imagedepart.size)
for i in range(ligne):
for j in range (colonne):
pixel=imagedepart.getpixel((j,i))
imagearrivee.putpixel((colonne-j-1,i),pixel)
imagearrivee.show()
>>> imagesym(photo)
Explications du processus
Choix d’une image plus simple
Une image numérique est formée de petits carrés que l’on appelle des pixels,
ces pixels placés côte-à-côte forment à eux tous réunis une mosaïque, la
photographie au format jpg du tableau de Delacroix est ainsi formée de 5946
colonnes et de 4771 lignes soit 28 368 366 pixels.
Afin d’expliquer le processus que le
programme imagesym a mis en œuvre,
nous allons considérer une image
beaucoup plus simple que la
photographie du tableau de Delacroix.
L’image que nous prenons est celle qui
figure ci-contre, elle est simple pour
deux raisons :
- d’une part, elle n’est formée que de 3 colonnes et 2 lignes soit 6 pixels ;
- d’autre part ses couleurs sont des plus simples que l’on puisse construire en
format RGB : Red (255,0,0), Green (0,255,0), Blue (0,0,255).

4
012
0
1
ImageDépart
012
0
1
ImageDépart
012
0
1
ImageArrivée
Décortication du traitement de l’image
Nous allons nommer Image de départ notre image 3x2 et construire pas à pas
une nouvelle image que nous allons nommer Image d’arrivée.
Traitement
Résultat
Au départ, l’image d’arrivée est vide.
Celle-ci est uniquement constituée des
mêmes éléments que l’image de
départ :
- son format est le format jpg;
- ses dimensions sont 3x2.
Le programme considère la première ligne de l’image de départ numérotée 0 (i=0) :
1) Il considère tout d’abord la première
colonne numérotée 0 de cette ligne
(j=0) et note sa couleur rouge (255, 0
,0) ;
2) Il reporte cette couleur au pixel de
coordonnées (3-0-1,0), c’est-à-dire
au pixel de coordonnées (2,0). Le
couple (2,0) signifie que ce pixel
se trouve sur la colonne
numérotée 2 et sur la ligne
numérotée 0.
Toujours sur la première ligne (i=0) :
1) Le programme considère la deuxième
colonne numérotée 1 (j=1) de cette
ligne et note sa couleur bleue
(0, 0 , 255) ;
2) Il reporte cette couleur au pixel de
coordonnées (3-1-1,0), c’est-à-dire
au pixel de coordonnées (1,0).
012
0
1
ImageArrivée
012
0
1
ImageArrivée

5
012
0
1
ImageDépart
012
0
1
ImageArrivée
012
0
1
ImageDépart
012
0
1
ImageArrivée
012
0
1
ImageDépart
Toujours sur la première ligne (i=0) :
1) Le programme considère la
troisième colonne numérotée 2 (j=2)
de cette ligne et note sa couleur
verte (0,255,0) ;
2) Il reporte cette couleur au pixel de
coordonnées (3-2-1,0), c’est-à-dire au
pixel de coordonnées (0,0).
Le programme considère à présent la deuxième ligne numérotée 1 (i=1) de
l’image de départ :
1) Il considère tout d’abord la première
colonne numérotée 0 (j=0) de cette
ligne et note sa couleur verte
(0,255,0);
2) Il reporte cette couleur au pixel
de coordonnées (3-0-1,1), c’est-
à-dire au pixel de coordonnées
(2,1).
Toujours sur la deuxième ligne (i=1) :
1) Le programme considère la
deuxième colonne de cette ligne
(j=1) et note sa couleur rouge
(255,0,0) ;
2) Il reporte cette couleur au pixel
de coordonnées (3-0-1,1),
c’est-à-dire au pixel de
coordonnées (1,1).
012
0
1
ImageArrivée
 6
6
 7
7
 8
8
1
/
8
100%