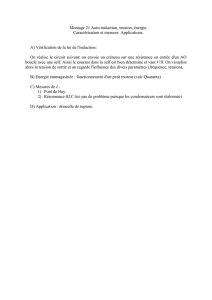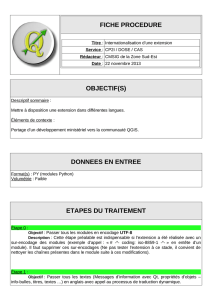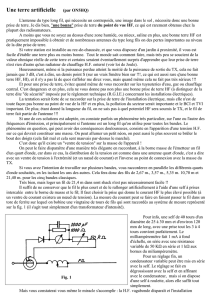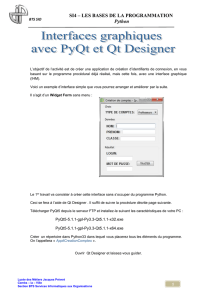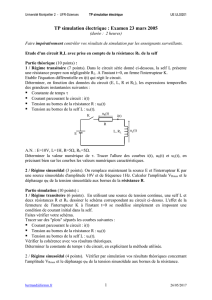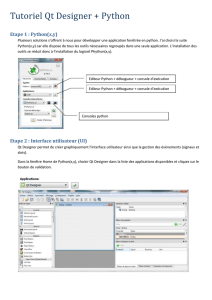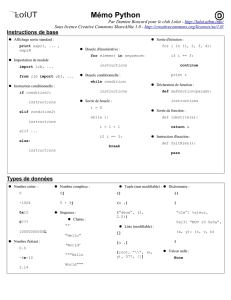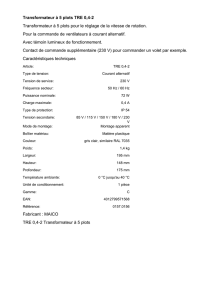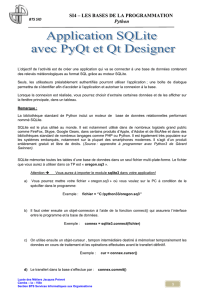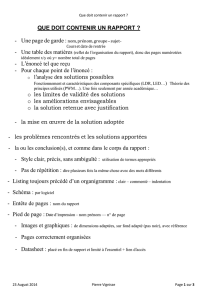La librairie graphique PyQt

Projet de trimestre
Rapport
La librairie graphique PyQt
Reynald Borer, Murielle Savary,
classe IL2007, heig-vd
6 juillet 2006


3
R´esum´e
`
A l’heure actuelle, l’informatique occupe une place de plus en plus importante
dans notre quotidien. Les gens d´esirent avoir un outil qui soit convivial, pratique et
simple `a utiliser.
Les interfaces graphiques ont subi d’´enormes ´evolutions depuis les d´ebut de l’in-
formatique personnelle. Elles sont toujours plus pratiques `a utiliser, plus simples,
plus esth´etiques.
Il existe une multitude de librairies permettant de cr´eer des interfaces, certaines
plus simples `a prendre en main que d’autres, certaines plus compl`etes. Qt est l’une
de ces librairie, mais va au del`a du simple aspect graphique en proposant une mul-
titude de fonctionnalit´es en plus de la gestion d’interfaces.
En combinant la puissance de cette librairie avec la puissance du langage Python,
il devient tr`es ais´e de d´evelopper rapidement des applications comportant des inter-
faces graphiques. Ce guide vous propose un petit tour d’horizon de cette librairie,
agr´ement´e d’exemples et de remarques pertinentes pour vous permettre, en tant que
d´eveloppeur, d’apprendre `a maˆıtriser Qt.
Copyright (C) (2006) Murielle Savary et Reynald Borer
Vous pouvez copier, redistribuer et/ou modifier ce document selon les termes de la
Licence de Documentation Libre GNU, Version 1.1 ou toute autre version ult´erieure
publi´ee par la Free Software Foundation. Une copie de la licence FDL est disponible
sur http://www.fsf.org/licensing/licenses/fdl.txt.

4TABLE DES MATI `
ERES
Table des mati`eres
I Introduction 7
1 Avant-propos 7
2 Probl´ematique 7
3 Pr´esentation de la librairie 7
3.1 La librairie Qt ..................................... 7
3.2 PyQt ........................................... 8
3.3 Versions utilis´ees dans ce guide ............................ 8
II Installation 9
4 Linux 9
4.1 Installation sous Gentoo Linux ............................ 9
4.2 Installation sous Ubuntu Linux & Debian Linux ................... 9
5 MacosX 10
5.1 Librairie SIP ...................................... 10
5.2 Librairie PyQt ..................................... 10
6 Windows 10
III Concepts de base 11
7 Premier exemple : Hello World ! 11
8 Quelques explications 11
8.1 Importation des librairies ............................... 12
8.2 La m´ethode main .................................... 12
8.3 Cr´eation d’un bouton ................................. 12
8.4 Gestion des ´ev´enements ................................ 12
9 Approche orient´ee objet 13
10 Signaux et slots 14
11 Positionnement des ´el´ements graphiques 15
12 Gestion du focus 16
12.1 L’utilisateur se d´eplace d’un widget `a l’autre avec les touches Tab et Shift + Tab 16
12.2 L’utilisateur clique sur un widget ........................... 17
12.3 L’utilisateur utilise un raccourci clavier ....................... 17
12.4 L’utilisateur utilise la roulette de d´efilement de sa souris .............. 17
12.5 L’utilisateur active la fenˆetre de l’application .................... 17
12.6 Aucun focus pour le widget .............................. 18

TABLE DES MATI `
ERES 5
IV Quelques widgets 19
13 QApplication - Application Qt compl`ete 21
13.1 Description ....................................... 21
13.2 Constructeurs ...................................... 21
13.3 Exemple ......................................... 22
14 QDialog - fenˆetre de dialogue 22
14.1 Description ....................................... 22
14.2 Constructeurs ...................................... 22
14.3 Exemple ......................................... 23
15 QMainWindow - fenˆetre principale 23
15.1 Description ....................................... 23
15.2 Constructeurs ...................................... 24
15.3 Exemple ......................................... 24
16 QAction &QActionGroup - action globale en fonction d’´ev´enements 25
16.1 Description ....................................... 25
16.2 Constructeurs ...................................... 26
16.3 Exemple ......................................... 26
17 QLabel - Affichage de texte ou d’image 26
17.1 Description ....................................... 26
17.2 Constructeurs ...................................... 26
17.3 Exemple ......................................... 26
18 QCheckBox - Bouton d’option 27
18.1 Description ....................................... 27
18.2 Constructeurs ...................................... 28
18.3 Exemple ......................................... 28
19 QRadioButton - Bouton radio 29
19.1 Description ....................................... 29
19.2 Constructeurs ...................................... 29
19.3 Exemple ......................................... 30
20 QComboBox - Liste de choix 30
20.1 Description ....................................... 30
20.2 Constructeurs ...................................... 31
20.3 Exemple ......................................... 31
21 QPushButton - Bouton poussoir 32
21.1 Description ....................................... 32
21.2 Constructeurs ...................................... 32
21.3 Exemple ......................................... 33
22 QPopupMenu - Menu d´eroulant 34
22.1 Description ....................................... 34
22.2 Constructeurs ...................................... 34
22.3 Exemple ......................................... 34
 6
6
 7
7
 8
8
 9
9
 10
10
 11
11
 12
12
 13
13
 14
14
 15
15
 16
16
 17
17
 18
18
 19
19
 20
20
 21
21
 22
22
 23
23
 24
24
 25
25
 26
26
 27
27
 28
28
 29
29
 30
30
 31
31
 32
32
 33
33
 34
34
 35
35
 36
36
 37
37
 38
38
 39
39
 40
40
 41
41
 42
42
 43
43
 44
44
 45
45
 46
46
 47
47
 48
48
 49
49
 50
50
 51
51
 52
52
 53
53
 54
54
1
/
54
100%