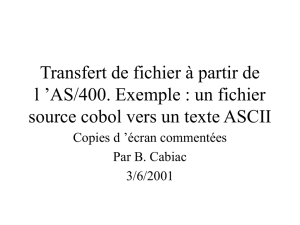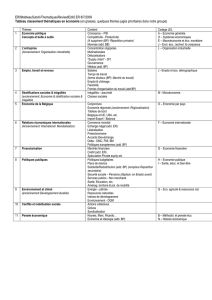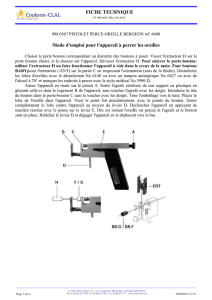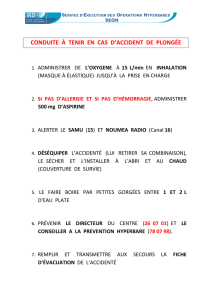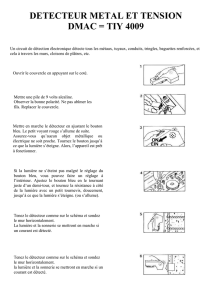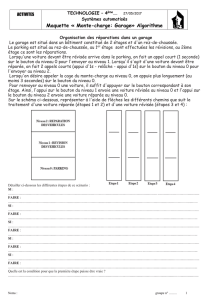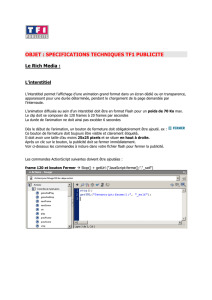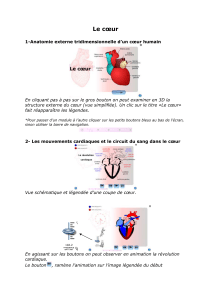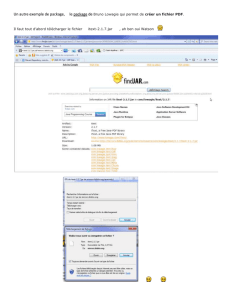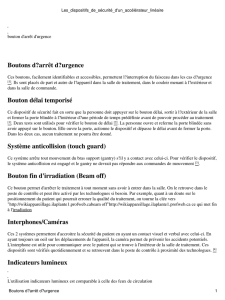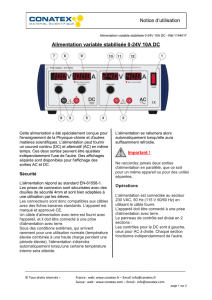TP 4 : L`interface graphique 1 IDE 2 Boutons

TP 4 : L’interface graphique
1 IDE
1.1 Qu’est ce qu’un IDE ?
IDE est l’acronyme Integrated Development Environment. c’est un logiciel
de développement conçut pour faciliter ce dernier. Pour java les plus connus
sont eclipse et netbeans.
1.2 Comment lancer eclipse dans la salle de TP ?
Pour le lancer, il faut se connecter sur un autre ordinateur par exemple ceux
de la salle 110 (pas tous sur le même) grâce à la commande ssh -X ip nice
-n 19 /apps/netbeans-5.5.1/bin/netbeans. Votre ip sera donnée en TP.
2 Boutons
Voici un exemple de bouton.
import java.awt.*;
import java.awt.event.*;
import javax.swing.*;
public class Bouton extends JButton implements ActionListener{
Bouton(String s){
setText(s); //renseigne sur le texte affiché
/*renseigne sur quel ActionListener sera execute actionPerformed*/
addActionListener(this);
}
public void actionPerformed(ActionEvent e){
/* ActionEvent est un objet cree lorsqu’une action est
effectué sur le bouton.
Elle possède la fonction getSource qui permet de renvoyer
l’objet qui a appelé cette fonction.*/
System.out.println("On a clicque sur le bouton "
+((Bouton)e.getSource()).getText());
}
}
1. Comprendre ce code
2. Créer une fenêtres qui contient ce bouton.
Remarque : pour utiliser les objets on n’est pas obligé d’utiliser l’héritage
comme par exemple JLabel l =new JLabel("Salut") ;

3 Layout
Vous avez remarqué que par défaut lorsque l’on met un objet dans une
fenêtre, il prend toute la place de la fenêtre.
Parfois on aimerait bien pouvoir mettre d’autre objets dans cette fenêtre.
Pour ce faire, il existe dans java des objets nommé layout. Les layout per-
mettent de placer les différents objets dans une fenêtre. Chaque layout a une
façon de ranger ces objet. Pour commencer, nous allons utiliser 4 layout : Flow-
Layout, GridLayout, BorderLayout et BoxLayout. Les 3 premier ce place a l’aide
de setLayout() par contre le quatrième s’utilise comme un objet où on peut
mettre des objets.
Pour chaqu’un de ces exemples ci-dessous :
1. Implementez le code
2. Amusez vous en changeant quelques paramètres et changeant la taille de
la fenêtre.
Exemples
1. Flow layout :
import javax.swing.*;
import java.awt.*;
public class Fenetre extends JFrame{
public static void main(String args[]){
new Fenetre();
}
Fenetre(){
super();
setTitle("Ma premiere Fenetre !");
setSize(300,200);
// Gestionnaire d’objet
setLayout(new FlowLayout());
//ajout de boutons
add(new Bouton("Un"));
add(new Bouton("Deux"));
add(new Bouton("Trois"));
add(new Bouton("Quatre"));
add(new Bouton("Cinq"));
//sert pour la fermeture de la fenêtre
setDefaultCloseOperation(EXIT_ON_CLOSE);
setVisible(true);
}
}
2. GridLayout
...
2

setLayout(new GridLayout(3,2);
...
3. Border layout :
import javax.swing.*;
import java.awt.*;
public class Fenetre extends JFrame{
public static void main(String args[]){
new Fenetre();
}
Fenetre(){
super();
setTitle("Ma premiere Fenetre !");
setSize(300,200);
// Gestionnaire d’objet
setLayout(new BorderLayout());
//ajout de boutons
add(new Bouton("Un"),BorderLayout.NORTH);
add(new Bouton("Deux"),BorderLayout.EAST);
add(new Bouton("Trois"),BorderLayout.WEST);
add(new Bouton("Quatre"),BorderLayout.SOUTH);
add(new Bouton("Cinq"),BorderLayout.CENTER);
//sert pour la fermeture de la fenêtre
setDefaultCloseOperation(EXIT_ON_CLOSE);
setVisible(true);
}
}
4. Box layout :
import javax.swing.*;
import java.awt.*;
public class Fenetre2 extends JFrame{
public static void main(String args[]){
new Fenetre2();
}
Fenetre2(){
super();
setTitle("Ma premiere Fenetre !");
setSize(300,200);
Box h=Box.createHorizontalBox();
Box v=Box.createVerticalBox();
//ajout de boutons
v.add(new Bouton("Un"));
v.add(new Bouton("Deux"));
3

v.add(Box.createVerticalStrut(20));
h.add(new Bouton("Trois"));
h.add(new Bouton("Quatre"));
v.add(h);
v.add(new Bouton("Cinq"));
v.add(new Bouton("Six"));
v.add(Box.createVerticalStrut(10));
v.add(new Bouton("Sept"));
v.add(Box.createVerticalGlue());
v.add(new Bouton("Huit"));
v.add(Box.createVerticalGlue());
add(v);
//sert pour la fermeture de la fenêtre
setDefaultCloseOperation(EXIT_ON_CLOSE);
setVisible(true);
}
}
4 Suite de l’exercice précédent
1. Continuez l’exercice 3 du TP 3 en ajoutant dans l’interface un bouton
parcourir qui va choisir un fichiers grâce à l’objet JFileChooser et affiche
le graphique.
2. En utilisant l’objet JTable dans l’objet JScrollPane, afficher les notes
triées par dates, et les moyennes correspondantes.
5 Mini éditeur de texte (Optionnel)
Maintenant que vous maîtrisez swing, faite un éditeur de texte avec copier,
coller, ouvrir, enregistrer. Voici quelques objets : JMenu, JMenuItem, JTextArea,
JOptionPane
4
1
/
4
100%