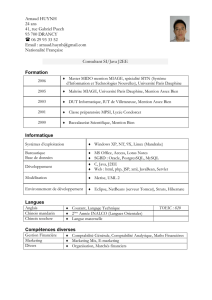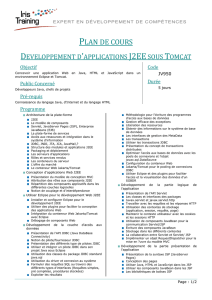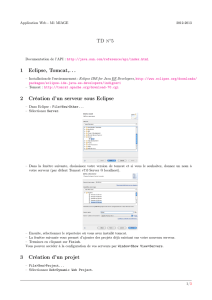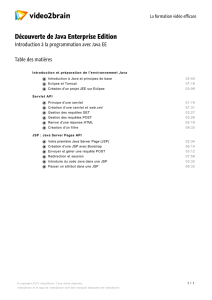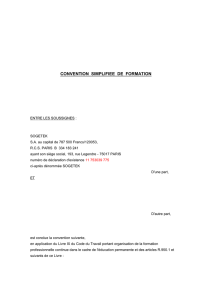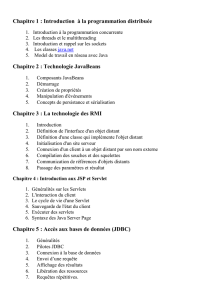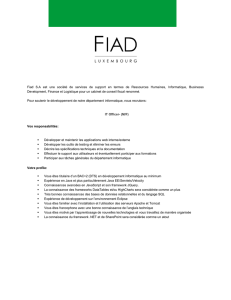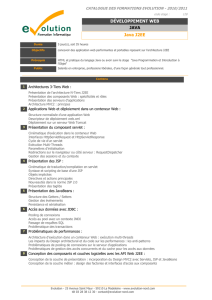Installation IDE - gardeux

TP N˚1 de Java EE
-
Installation et prise en main de l’environnement
de travail.
Vincent GARDEUX
24 août 2009
1

Table des matières
1 Installation 3
1.1 Tomcat .............................. 3
1.2 Eclipse............................... 4
2 Utilisation de la plateforme 5
2.1 Création d’un Projet Web . . . . . . . . . . . . . . . . . . . . 5
2.2 Ma première Servlet . . . . . . . . . . . . . . . . . . . . . . . 6
3 Intégration de nouvelles library : EL et balises JSTL 10
2

1 Installation
L’installation de l’environnement de travail nécessite 2 outils principaux :
–Apache Tomcat qui permet de créer un serveur HTTP afin d’hé-
berger nos futures servlets/JSP et de les tester en local avant de les
publier éventuellement sur un serveur Web.
–Eclipse Europa pour Java EE qui est une version spécifique de
l’environnement de développement Eclipse, permettant de créer des
projets Web en utilisant par exemple un serveur Apache.
1.1 Tomcat
Commencez par installer Tomcat. Vous pouvez, lors de l’installation, cocher
la case "Exemples" qui vous permet d’avoir en + quelques premières Servlet
et JSP(recommandé pour débuter). Vous remarquerez que son installation
nécessite d’avoir préalablement installé un JRE sur votre machine. Si ce n’est
pas le cas, installez le dernier JDK disponible sur le site de sun.
Remarque importante : Le serveur Tomcat se lance par défaut sur le
port 8080. Si une autre application (type Oracle) est déjà lancée sur ce port,
votre serveur ne pourra pas démarrer. Pour pallier à celà, 2 solutions sont
possible : changer le port de Tomcat (ex : 8081) ou bien stopper toutes les
applications qui utilisent ce port avant de lancer votre serveur.
Une fois l’installation terminée, lancez Apache Tomcat.
Pour celà, sur Windows il suffit de lancer "Monitor Tomcat" du menu Dé-
marrer, ou bien lancer tomcat6w.exe présent dans le répertoire bin.
Sur UNIX il faut lancer le script startup.sh pour démarrer le serveur et shut-
down.sh pour l’arreter.
Pour vérifier qu’il est correctement installé, une fois lancé, ouvrez un na-
vigateur Web et allez à l’url :
http://127.0.0.1:8080/ ( ou http://localhost:8080 )
Vous devriez voir apparaître une page de présentation Apache Tomcat.
Si vous les avez installés, des exemples de Servlets et de JSP sont disponibles
sur :
http://127.0.0.1:8080/examples (ou http://localhost:8080/examples)
Toutes ces pages Web sont stockées dans votre répertoire d’installation de
Tomcat dans le dossier webapps. Consultez ce dossier pour explorer son ar-
borescence.
Vous pouvez rajouter à la main de nouvelles applications dans le dossier
3

Figure 1 – Page de présentation Apache
webapps mais cette opération n’est pas triviale. L’arborescence d’une appli-
cation Java EE doit contenir un certain nombre de fichier et de dossiers spéci-
fiques tels que le répertoire WEB-INF, le fichier de configuration web.xml,
...
L’utilisation d’Eclipse nous permet une création bien plus simple de projets
WEB, car il créera lui-même les fichiers et dossiers nécessaires. Il y ajoutera
une configuration de base qui pourra ensuite être modifiée à votre gré.
1.2 Eclipse
Installez Eclipse pour Java EE. (Il suffit de décompresser l’archive) ou bien
mettez à jour votre ancienne version en téléchargeant le plugin "Java EE
Developpers". Dans tous les cas, si vous possédiez des fichiers dans votre
workspace Eclipse, sauvegardez-les afin de ne pas les perdre.
Puis lancez Eclipse.
4

2 Utilisation de la plateforme
2.1 Création d’un Projet Web
Sous Eclipse sélectionnez New Project>Web>Dynamic Web Project.
Lorsque vous créez votre projet Web, Eclipse vous demande comment vous
voulez l’exécuter, vous devez donc spécifier que vous utilisez un serveur
Apache.
Pour celà, dans l’onglet Target Runtime, cliquez sur New...
Figure 2 – Création d’un nouveau projet Web
5
 6
6
 7
7
 8
8
 9
9
 10
10
 11
11
1
/
11
100%