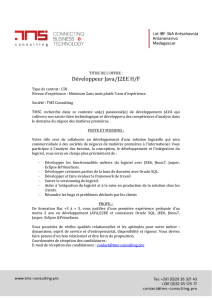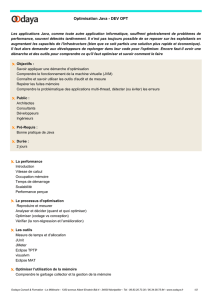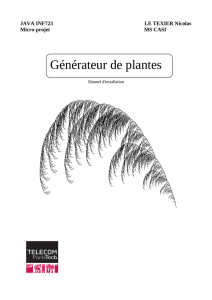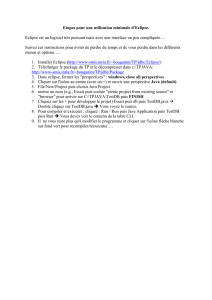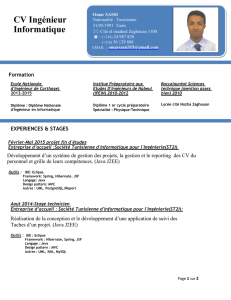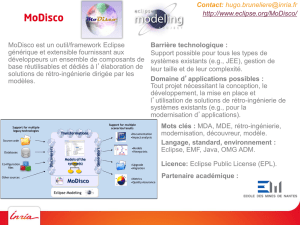Eclipse

iUT ORSAY
DUT Informatique
Module JAVA Apprentis
Département Informatique 2008 / 2009
Travaux Pratiques no1 : Eclipse
Nom(s) :
Groupe :
Date :
Objectifs : Apprendre à se servir du logiciel Eclipse pour le développement
d’applications JAVA (créer de nouveaux projets, paquetages et classes, ap-
prendre à exécuter les programmes et à générer une javadoc).
1 Présentation d’Eclipse
Eclipse est un IDE (Integrated Development Environment), c’est à dire un logiciel spécialisé
dans l’aide au développement d’applications. Les IDE intègrent au minimum les trois outils in-
dispensables au développement : un éditeur de texte, un compilateur et un débogueur. D’autres
IDE très répendus sont Visual Studio de Microsoft, Windev de PC Soft ou encore Delphi de
Borland. Eclipse, développé à l’origine par IBM, a la particularité d’être un logiciel libre écrit
en JAVA, on le trouve donc gratuitement sur toutes les plateformes (Windows, Linux, MacOSX,
Solaris, BSD...). Prévu au départ pour le développement d’applications JAVA, sa grande mo-
dularité fait qu’il peut facilement être utilisé pour d’autres langages grâce à des plugins, en
particulier C/C++, PHP, HTML ou encore Python. C’est aujourd’hui un outil largement utilisé
dans le monde industriel. Pour télécharger Eclipse et obtenir toutes les informations utiles :
http://www.eclipse.org
2 L’environnement Eclipse
L’environnement de travail sous Eclipse est divisé par défaut en quatre parties principales qu’il
est possible de modifier selon ses préférences (ce que nous déconseillons car il est extrêmement
facile de ne plus s’y retrouver) :
– La partie de gauche est un explorateur qui vous permettra de naviguer dans vos projets,
paquetages, classes etc.
– La partie centrale est l’éditeur de texte. Vous pourrez éditer plusiers textes en même temps,
ils seront alors séparés en onglets.
– La partie de gauche vous permet de retrouver facilement les divers éléments de votre pro-
gramme (paquetages, classes, méthodes etc).
– La partie du bas vous présente des onglets correspondants aux sorties des divers outils (fe-
nêtre d’exécution du programme, documentation du programme, débogueur).
L’image en Figure 1 vous donne une vue d’ensemble de la fenêtre Eclipse.

Travaux Pratiques no1 Eclipse 2/6
FIG. 1 – L’environnement Eclipse
3 Lancement d’Eclipse
Lors de son premier lancement, Eclipse vous demandera où se situe votre espace de travail,
ou workspace. Il s’agît d’un répertoire où Eclipse dépose ses fichiers de configuration et vos
fichiers de travail. Vous ne devriez jamais aller toucher aux fichiers contenus dans ce répertoire
sans passer par l’interface d’Eclipse, sans quoi le logiciel fonctionnera mal. Veillez à choisir un
répertoire dans votre espace personnel (sur
Z:\
) pour être certain de le retrouver sous Windows
ou Linux, ou encore après une suppression de votre profil itinérant.
Démarrez Eclipse directement depuis l’icône sur votre bureau, ou dans le menu Démarrer ou
s’il n’est pas présent, en allant le chercher directement dans
C:\Program Files\Eclipse
.
Si c’est la première fois que vous démarrez Eclipse, fermez l’onglet Welcome qui s’affiche
pour accéder à l’environnement de travail.
4 Un premier projet
Afin de pouvoir travailler simplement sur plusieurs applications distinctes en même temps,
Eclipse utilise la notion de projet. La création de nouveaux projets JAVA se fait par la séquence
File→New→Project..., en choisissant Java Project dans la boîte de dialogue, puis cliquer Next,
donner un nom à son nouveau projet et enfin Finish.
Créez un nouveau projet de nom
Exemple
.
IUT d’Orsay – DUT Informatique 2008 / 2009 Module JAVA Apprentis

Travaux Pratiques no1 Eclipse 3/6
5 Un premier paquetage
Les applications JAVA sont découpées en paquetages ou packages qui permettent de classer les
codes sources suivant leur utilité ou fonctionnalités. Ce point sera abordé plus tard en cours,
mais dès maintenant nous allons les utiliser pour en prendre l’habitude. Dans un projet, on crée
un nouveau paquetage en faisant un clic droit sur le nom du projet, puis New→Package, en
donnant un nom au nouveau paquetage (en JAVA, la convention veut que les noms de paquetage
commencent par une minuscule) et enfin Finish.
Créez un nouveau paquetage de nom
monPackage
dans le projet
Exemple
.
6 Une première classe
L’unité de base des codes source JAVA est la classe, un paquetage pouvant regrouper plusieurs
classes. On crée une classe dans un paquetage donné sous Eclipse en faisant un clic droit sur
le nom du paquetage, puis New→Class, en donnant un nom à la nouvelle classe (en JAVA,
la convention veut que les noms de classe commencent par une majuscule) et enfin Finish. La
fenêtre de création de la classe (montrée en Figure 2) permet de choisir différentes particularités
pour générer automatiquement un code JAVA qui ne restera qu’à remplir. En particulier vous
pouvez choisir d’ajouter la méthode
main
qui servira de point d’entrée à votre programme.
FIG. 2 – Boîte de création d’une classe
Créez une nouvelle classe
Hello
dans le paquetage
monPackage
, le code devra correspondre
exactement, y compris les commentaires, à celui montré en Figure 3.
7 Une première exécution
Pour lancer l’exécution d’un programme en passant par la méthode
main
d’une classe, faire un
clic droit sur le nom de la classe, puis Run As→Java Application. Le résultat de l’exécution
s’affiche alors dans l’onglet Console de la partie basse de l’environnement.
IUT d’Orsay – DUT Informatique 2008 / 2009 Module JAVA Apprentis

Travaux Pratiques no1 Eclipse 4/6
package monPackage ;
/∗ ∗
∗Hello , ma première cl asse avec Eclipse
∗@author MonPrénom MonNom
∗/
public class Hello {
/∗ ∗
∗Programme pr inc ip al , a f f i c h e " Hello world ! "
∗@param args sont l es arguments de la li gne de commande
∗/
public s t a t i c void main ( String [] args ) {
System . o ut . p r i n t l n ( " Hello world ! " ) ;
}
}
FIG. 3 – Code du fichier Hello.java
Lancez l’exécution de votre programme. Que s’affiche-t-il dans l’onglet Console (si cet
onglet n’est pas ouvert, l’ajouter par Window→Show View→Console) ?
Peut-on mettre plusieurs classes dans un fichier (testez) ? Si oui, dans quelles conditions ?
8 Arguments de la ligne de commande
Sous Eclipse, le programme est lancé depuis une interface graphique, pour donner des argu-
ments de la ligne de commande, il sera nécessaire de les préciser dans Run→Open Run Dialog,
de choisir la Java Application correctement et de remplir l’onglet Arguments puis Program ar-
guments comme on le souhaite. Toutes les exécutions suivantes tiendront compte des arguments
rentrés.
Modifiez légèrement votre programme pour afficher un argument de la ligne de commande.
9 Une première javadoc
JAVA dispose d’un système de documentation automatique particulièrement puissant : la java-
doc. On peut générer automatiquement de la documentation pour un code en faisant la mani-
pulation Project→Generate Javadoc... Il sera sans doute nécessaire de préciser où se trouve la
commande javadoc. Pour cela après Project→Generate Javadoc faire Configure pour Javadoc
command et aller désigner
C:\Program Files\Java\jdk
x.x.x
\bin\javadoc.exe
. Ensuite
IUT d’Orsay – DUT Informatique 2008 / 2009 Module JAVA Apprentis

Travaux Pratiques no1 Eclipse 5/6
Finish. La javadoc du programme sera alors visible dans la partie navigation (doc→index.html)
et dans l’onglet Javadoc de la partie basse de l’environnement (par exemple cliquez sur le nom
de la classe pour avoir ses informations dans cet onglet).
Générez la Javadoc de votre programme, comment se présente-t-elle ?
Quelle est l’utilité des marqueurs (ou tags) tels que
@author
ou
@param
? Donnez (en cher-
chant sur internet par exemple) d’autres exemples de marqueurs et leur utilité.
Ouvrez un navigateur web et visitez la javadoc de JAVA à l’adresse
http://java.sun.com/javase/6/docs/api
. Que fait la méthode
parseInt
de la
classe
Integer
?
IUT d’Orsay – DUT Informatique 2008 / 2009 Module JAVA Apprentis
 6
6
1
/
6
100%