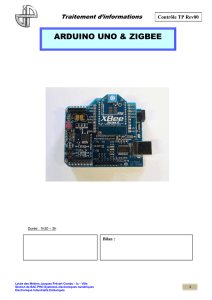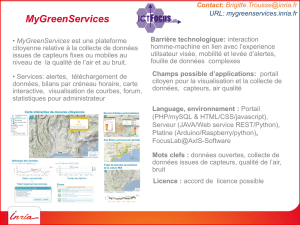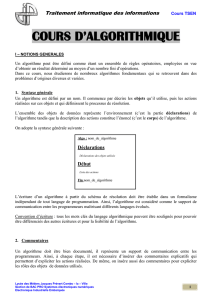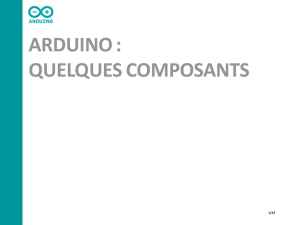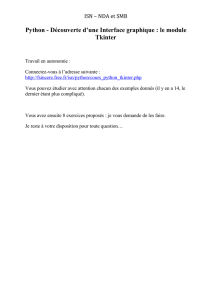Module Arduino - Sn-Bretagne

TSEN
Lycée des Métiers Jacques Prévert Combs – la – Ville
Section de BAC PRO Systèmes électroniques numériques
Electronique Industrielle Embarquée
PROJET 2013-2014
1
TÉLÉMÉTRIE
Introduction :
La section Parcs & Jardins va participer prochainement à une course de tondeuses autoportées
qui va durer 24heures sans arrêt. 2 tondeuses vont être utilisées.
La section SEN a été sollicitée pour concevoir un système électronique embarqué permettant
de faire des mesures sur ces tondeuses durant la course. Les relevés seront envoyés sur un
PC à l’aide d’une liaison radio sans fil et seront stockés pour réaliser des analyses sur les
moteurs. Le système embarqué sera également capable d’afficher des données et de pouvoir
limiter le régime moteur pour éviter la casse.
D’autre part, il serait intéressant de suivre sur une carte le trajet des tondeuses, nécessitant
alors un dispositif GPS, ce qui permettrait également de comptabiliser le nombre de tours
réalisés par les différents pilotes.
Un site web sera développé à cette occasion afin de présenter le travail réalisé autour de cette
course et il serait intéressant de développer en direct, des news pendant la course (classement,
incidents, déroulement, informations diverses....).
Il serait question également de développer une application Android et de communiquer en
bluetooth avec le PC contenant l’application. Une personne pourrait alors se déplacer avec sa
tablette et visualiser en temps réel certaines données.
Notre client est donc la section MPJ (maintenance des matériels parcs et jardins)
Bilan des tâches à réaliser
Site WEB (avec un CMS)
Joomla, Drupal...
Application qui reçoit les données
programme Python
Application qui affiche les données
programme Python
Application qui stocke et analyse les données
programme Python
Module embarqué et affichage
Arduino
Envoi des données sans fil
Zigbee
Récupération des données GPS
Module compatible Arduino
Affichage sur tablette android
App Inventor (Bluetooth)
Application qui dialogue en bluetooth
Programme Python

TSEN
Lycée des Métiers Jacques Prévert Combs – la – Ville
Section de BAC PRO Systèmes électroniques numériques
Electronique Industrielle Embarquée
PROJET 2013-2014
2
ARDUINO + XBEE – MODULE GPS – MODULE AFFICHAGE EMBARQUÉS
STAND
APPLICATION PYTHON
MODULE XBEE USB
SERVEUR WEB – LIAISON 3G
APPLICATION ANDROID

TSEN
Lycée des Métiers Jacques Prévert Combs – la – Ville
Section de BAC PRO Systèmes électroniques numériques
Electronique Industrielle Embarquée
PROJET 2013-2014
3
Les activités
Pour parvenir à réaliser tout ou partie du projet assez complexe, vous allez travailler en
essayant d ‘atteindre des mini-objectifs. Lorsque le fonctionnement global sera compris, il sera
alors possible d’aller vers l’objectif final.
Objectif N° 1 : faire communiquer 2 PC (hyperterminal) en mode sans fil en utilisant les modules
XBEE.
Nécessite de configurer 2 modules.
Objectif N°2 : programmer un module Arduino, équipé d’un module XBEE et envoyer des
trames sur un PC (hyperterminal).
Nécessite le module XBEE shield
Objectif N°3 : Réaliser un serveur web et y installer un CMS (Joomla , Drupal).
Objectif N°4 : Installer un afficheur 2x16 caractères sur Arduino et afficher des infos.
Objectif N°5 : Installer, utiliser App-Inventor et tester un programme préfabriqué.
Tests, compréhension et modification d’une application (thermomètre) Application
télémétrie bluetooth (sauvegarder sous un autre nom et ne garder que l’affichage de la
température).
Objectif N°6 : Développement d’ un programme Python qui reçoit des données sur sa liaison
série RS232.
Objectif N°7 : Développement d’IHM en Python avec PyQt , en vue de réaliser l’application
Python (partie visuelle).
Objectif N°8 : Installer et configurer le module GPS sur Arduino et récupérer les données sur
Hyperterminal.
Des tests de télémétrie pourront être réalisés ensuite sur la tondeuse RL500 où sera installé un
Arduino : la vitesse de la tondeuse serait capturée par exemple, la tension batterie, le
soulèvement de la machine....

TSEN
Lycée des Métiers Jacques Prévert Combs – la – Ville
Section de BAC PRO Systèmes électroniques numériques
Electronique Industrielle Embarquée
PROJET 2013-2014
4
Activité 1 :
Utiliser App-Inventor avec une application Android déjà réalisée (termometre_vermell) qui
permet de se connecter en bluetooth à un capteur et d’indiquer des valeurs de température.
L’objectif est de modifier le présentation de l’application.
Application à modifier : Application modifiée
L’utilisation de App-Inventor nécessite d’avoir un compte gmail. L’installation de java6 est
nécessaire (mais pas java7).

TSEN
Lycée des Métiers Jacques Prévert Combs – la – Ville
Section de BAC PRO Systèmes électroniques numériques
Electronique Industrielle Embarquée
PROJET 2013-2014
5
Activité 2 :
Réaliser un sketch Arduino qui permet d’acquérir une tension continue sur une des entrées
analogiques (AN0) et d’envoyer la valeur correspondante au PC (via USB du module Arduino).
Principe :
- Pour la visualisation sur le PC de la tension provenant du capteur, on prendra le
moniteur série de l’application Arduino (onglet Outils).
- Créer un sketch intitulé « telemetrie1 ».
- Ouvrir le fichier « AnalogReadSerial » à partir de l’onglet Fichier, Exemples, Basics.
- En vous basant sur cet exemple, écrivez les lignes de votre propre programme.
La liaison série est paramétrée en 9600 bauds.
Utilisez les noms suivants pour les constantes et les variables globales:
« entreeCapteur0 » nom donné pour l’entrée AN0 (constante)
« tensionCapteur0 » nom donné pour la tension issue du capteur (variable)
Placez le « delay à 500ms ».
- Lorsque votre programme est prêt, testez-le.
- Dans le moniteur série, des valeurs s’affichent en fonction de la tension appliquée sur
AN0. Il s’agit de valeurs décimales comprises entre 0 et 1023. Il faut modifier le
programme afin que la valeur affichée soit la même que celle du capteur : exemple, si le
capteur fournit 2.2V, il faut afficher 2.2.
- Pour cela, il faut ajouter une variable et une expression :
Utilisez la variable globale « valeur » : float valeur = 0 au bon endroit.
Ajoutez la ligne suivante : valeur = (5*tensionCapteur0)/1024.
A la place de SerialPrintln(tensionCapteur0), écrire SerialPrintln(valeur).
- Lorsque votre programme est prêt, testez-le.
- Imprimez votre programme et commentez-le pour être capable de le réutiliser par la
suite.
PC
(Hyperterminal
Ou console)
Module Arduino
USB
Générateur simulant
un capteur
AN0
GND
 6
6
 7
7
 8
8
 9
9
 10
10
1
/
10
100%