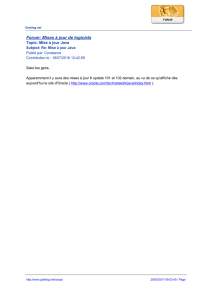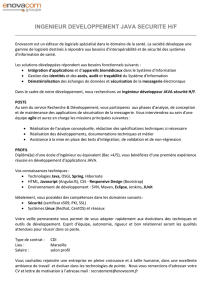TME1 — Programmation en ILP1 - Master informatique

UFR 922 Informatique
Master Informatique – Spécialité STL
UE ILP
TME1 — Programmation en ILP1
Jacques Malenfant, Christian Queinnec
$Revision: 1.21 $ —$Date$
1 Environnement de travail
Objectif : se donner un environnement de travail incorporant les outils et les programmes du cours.
Buts :
– Identifier et localiser les outils
– Installer son environnement de travail (à l’UPMC et chez soi)
Les liens
Les répertoires dans lesquels vous pourrez trouver informations et outils pour le cours ILP se trouvent
en :
file:///Infos/lmd/2006/master/ue/ilp-2006oct/
http://www-master.ufr-info-p6.jussieu.fr/2006/Ext/queinnec/
Les sources du système ILP se trouvent sous :
file:///Infos/lmd/2006/master/ue/ilp-2006oct/ILP/
1.1 Travail à réaliser :
Lancez Eclipse 3.2 avec la commande
/usr/share/java/eclipse/eclipse
N’utilisez pas la commande eclipse qui ne lance qu’Eclipse 3.1 ! Apprenez à vous fabriquer un
bouton Gnome pour lancer aisément le bon Eclipse la prochaine fois. Eclipse peut être trouvé sur son
site en http ://www.eclipse.org/.
Une fois lancé, Eclipse veut savoir où ranger son espace de travail (pour workspace), dites oui à
ce qu’il vous propose. C’est, par défaut, ~/workspace/, ne changez rien ! Cochez aussi la case lui
demandant de mémoriser cette réponse afin qu’il ne vous la pose plus.
1

1.1.1 Installation greffon ILP
Pour installer le greffon (pour plugin) propre à ILP, il faut effectuer les démarches suivantes.
1. Menu Help, item Software Update, sous-item Find and Install. Cliquez Search for new features
puis le bouton Next.
2. Créer un nouveau site distant, indiquez ILP comme nom et, comme URL :
http://www-master.ufr-info-p6.jussieu.fr/2006/Ext/queinnec/
3. Cliquez sur le bouton OK, puis sur l’écran précédent où ILP apparaît maintenant, cliquez sur le
bouton Finish. Eclipse cherche alors le greffon sur le site distant et vous montre ce qu’il contient
avec les numéros de version, etc.
4. Cochez ILP pour demander son installation puis cliquez sur le bouton Next
5. Acceptez la licence d’utilisation et passez, avec le bouton Next, à l’écran suivant.
6. Indiquez que vous voulez sauver les greffons dans un répertoire avec le bouton Change Location
qui ouvre une sous-fenêtre dans laquelle vous pourrez ajouter un nouvel endroit (Add location)
que vous choisirez être le répertoire workspace.
7. Quelque Valider,OK et Finish plus tard, le greffon s’installe. Il faut juste confirmer que je ne
l’ai pas signé et que vous me faites confiance en cliquant sur Install all.
8. Eclipse se relance alors et le greffon est normalement installé.
À propos, si vous souhaitez installer d’autres greffons dans Eclipse, vous aurez besoin d’indiquer à
Eclipse d’utiliser un relais (pour proxy) pour accéder à Internet. C’est dans les préférences d’Eclipse,
menu Window,Preferences..., item install/update,enable proxy connection. Indiquez alors les coor-
données du proxy conseillé par l’ARI.
1.1.2 Installation sources ILP
Pour installer les sources comme un projet dans Eclipse, voici une procédure :
1. Dans l’écran initial d’Eclipse, cliquez sur le cercle workbench (tout à droite)
2. dans un shell (vous avez bien lancé Eclipse en arrière plan ?), faites ce qui suit (cela va créer
deux répertoires dont le nom est prefixé par ILP2006oct_ dans workspace/, le second contient
les sources du greffon pour ceux que cela intéresse) :
% cd ~/workspace
% tar xzf $( ls -t /Infos/lmd/2006/master/ue/ilp-2006oct/TGZ/ILP* | head -1 )
3. Créer un projet (File,New,Project), sélectionner un projet Java puis Next
4. Donnez comme nom au projet, très précisément ILP2006oct_. Au moment précis où vous tapez
le blanc souligné final, Eclipse s’aperçoit que le répertoire associé existe déjà et vous propose
de lire ce qu’il y a.
5. cliquez sur Finish. Le projet est presque prêt.
Voici ce que l’on peut voir dans l’explorateur de paquetages :
–Java/src : les sources d’ILP en Java.
2

–*.jar : les archives des outils utilisés dans le projet.
–JRE System Library [JVM 1.5] : l’exécutif Java utilisé par ce projet.
–C: des bibliothèques pour la compilation d’ILP vers C.
–Grammars : les grammaires des différentes versions ILP* et des programmes dans le sous-répertoire
Sample.
–Java : le répertoire contenant Java/src, d’autres utilitaires et la documentation Javadoc du projet.
– et quelques autres fichiers ou répertoires comme le fichier build.xml qui est le fichier Ant de
construction des binaires et autre produits du projet ou le fichier LISEZ.MOI dont le nom indique
l’usage qu’il faut en faire (il contient notamment la documentation d’emploi du greffon).
Pour tester un peu l’installation, effectuez ceci :
1. dépliez le projet et clic droit (menu contextuel) sur le fichier build.xml pour sélectionner Run
as Ant build... (Prenez bien Ant build... avec les trois petits points afin de pouvoir obtenir l’écran
suivant).
2. décochez l’entrée All et cochez l’entrée prepare c runtime, lancez Run. Les bibliothèques C
devraient maintenant être recompilées pour votre machine.
3. Pour tester un peu plus, dépliez Java/src puis le paquetage fr.upmc.ilp.ilp1, clic droit sur
le fichier WholeTestSuite,Run as JUnit test. Normalement, tous les tests doivent passer (ce
que montre une barre totalement verte).
Eclipse cherche normalement à compiler tous les sources du projet automatiquement, et donc lors de la
création d’un projet à partir de sources. la fenêtre du bas sert à produire les messages de compilation.
Si cette fenêtre fait apparaître des erreurs, il se peut que certaines configurations du projet ne soient
pas correctes. Il faut alors aller dans le menu Project et choisir Properties pour faire la configura-
tion. En particulier, dans l’onglet Java Compiler, il faut sélectionner la compatibilité avec Java 5 et
éventuellement configurer Eclipse pour trouver l’installation de la Java 5 en cliquant Configure...
et en donnant le chemin d’accès à la JVM. Normalement, la commande java -version vous indique
quelle version de Java est par défaut installée. Si ce n’est pas Java 5, voici une manipulation pour
trouver les JVM disponibles :
-bash-3.1$ java -version
java version "1.5.0_07"
Java(TM) 2 Runtime Environment, Standard Edition (build 1.5.0_07-b03)
Java HotSpot(TM) Client VM (build 1.5.0_07-b03, mixed mode, sharing)
-bash-3.1$ which java
/usr/bin/java
-bash-3.1$ file /usr/bin/java
/usr/bin/java: symbolic link to ‘/etc/alternatives/java’
-bash-3.1$ file /etc/alternatives/java
/etc/alternatives/java: symbolic link to ‘/usr/lib/jvm/jre-1.5.0-sun/bin/java’
-bash-3.1$ ls /usr/lib/jvm
java java-1.5.0 java-sun jre-1.5.0
java-1.4.2 java-1.5.0-sun jre jre-1.5.0-sun
java-1.4.2-gcj java-1.5.0-sun-1.5.0.07 jre-1.4.2 jre-gcj
java-1.4.2-gcj-1.4.2.0 java-gcj jre-1.4.2-gcj jre-sun
Pensez à étudier le tutoriel d’Eclipse intégré dans l’aide en ligne d’Eclipse.
3

2 Cycle d’exécution d’un programme ILP
Objectif : apprendre à réaliser toutes les étapes permettant d’exécuter un programme ILP et vérifier
la bonne installation de l’environnement de travail.
Buts :
– Comprendre les exemples de programmes ILP1.
– Comprendre comment vérifier la syntaxe d’un programme en validant le document XML corres-
pondant par rapport à sa grammaire.
– Comprendre comment exécuter un programme.
Les liens :
XML http://www.w3.org/XML/Core/
RelaxNG http://www.oasis-open.org/committees/relax-ng/
Documents sur RelaxNG :
Tutoriel http://www.oasis-open.org/committees/relax-ng/tutorial-20011203.html
Syntaxe compacte http://www.oasis-open.org/committees/relax-ng/compact-20021121.html
Livre http://books.xmlschemata.org/relaxng/
Outils spécifiques :
Jing http://www.thaiopensource.com/
2.1 Comment valider un document avec Jing
Jing est le validateur de document XML par rapport aux schémas RelaNG que nous utilisons pour
définir nos grammaires de langages. Voici les principales étapes permettant de le mettre en œuvre :
– On peut, dans Eclipse, grâce au greffon, utiliser le menu contextuel sur un fichier XML, menu ILP
puis Validate. Les résultats apparaissent dans l’onglet console (dans la sous-console intitulée Jing
Output.
– en termes de commande, pour valider un fichier XML par rapport à une grammaire RelaxNG, il
faut faire (après avoir défini les variables d’environnement précédentes) :
java -jar ${JING} <schema>.rng <fichier>.xml
2.2 Comment exécuter un programme ILP1
Pour exécuter un programme ILP1 avec l’interpréteur, nous vous fournissons une classe appelée
EASTFileTest.java disponible dans le paquetage fr.upmc.ilp.ilp1.eval. Pour exécuter l’échan-
tillon des programmes ILP1 du répertoire Grammars/Samples, il faut cliquez sur le nom de la classe
4

(EASTFileTest.java) avec le bouton droit et sélectionner Run as puis JUnit Test. L’exécution de
cette classe de test produit une trace dans la fenêtre du bas où vous pourrez voir le nom de chaque
programme exécuté, le résultat et les impressions produites ainsi que ce qui était attendu.
Les programmes ILP1 du répertoire Samples ont tous un nom de la forme u<d>+-1.xml où <d>+
représente une suite de chiffres. La manière la plus simple de faire exécuter une programme ILP1
consiste donc à l’écrire dans un fichier d’un nom de cette forme du répertoire Samples et de relancer
les tests de la classe EASTFileTest.java.
Nous passons effectivement par des tests unitaires écrits avec l’outil JUnit pour exécuter les pro-
grammes. Les liens vous permettront de vous documenter sur JUnit :
JUnit http://www.junit.org/
JUnit http://junit.sourceforge.net/
Une meilleure description du traitement d’un programme se trouve dans la classe fr.upmc.ilp.ilp1.Process.
L’ensemble des tests d’ILP1 est déclenchable avec la classe fr.upmc.ilp.ilp1.WholeTestSuite.
Il est d’ailleurs bon de lire les classes de tests car elles montrent comment synthétiser, lire, plus géné-
ralement traiter des programmes ILP.
2.3 Travail à réaliser :
– Exécuter les tests d’ILP1 et comparer les résultats obtenus avec ceux que vous attendiez en lisant
chacun des programmes exécutés.
3 Programmer en ILP1
Objectif : comprendre toutes les étapes permettant d’écrire, de mettre au point et d’exécuter un
programme ILP1.
Buts :
– Écrire un programme ILP1.
– Le mettre au point syntaxiquement par validation.
– Le mettre au point sémantiquement par son exécution.
3.1 Édition avec Eclipse d’un document XML
Créer un fichier XML et ouvrez-le avec le menu contextuel avec un éditeur de texte ou un éditeur
structuré.
5
 6
6
 7
7
 8
8
1
/
8
100%