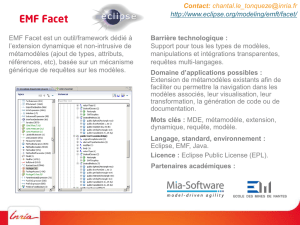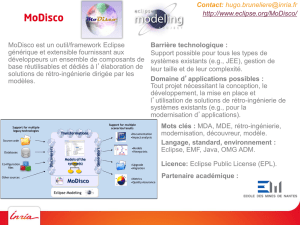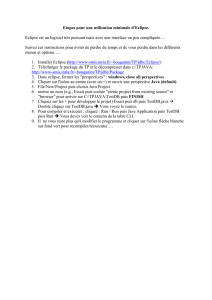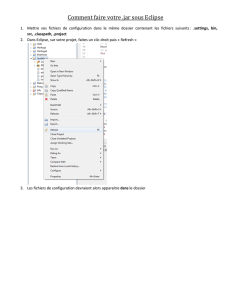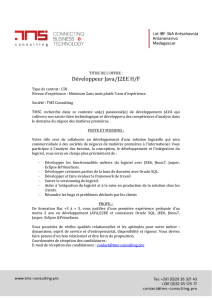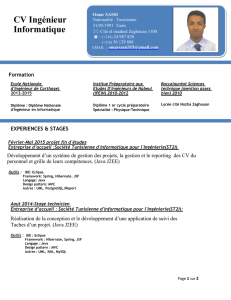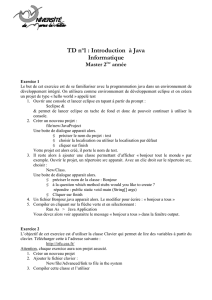Eclipse Modeling Framework (EMF)

N7 2IMA
GÉNIE DU LOGICIEL ET DES SYSTÈMES
TP 7
23/11/2015, 24/11/2015 (STP 7)
Eclipse Modeling Framework (EMF)
La version d’Eclipse à utiliser est la suivante :
/mnt/n7fs/ens/tp_babin/eclipse-modeling-tools/eclipse
1 Comprendre les plug-ins Eclipse
Exercice 1 : Étendre Eclipse grâce aux plug-ins
L’architecture d’Eclipse repose sur un système de plug-ins qui permet d’étendre les fonctionnali-
tés de l’IDE. L’objectif de cet exercice n’est pas d’apprendre comment développer des plug-ins,
ni de comprendre Equinox, le framework OSGI utilisé par Eclipse pour gérer ces plug-ins mais
tout simplement de comprendre la notion de plug-ins et d’Eclipse de déploiement pour tester
un plug-ins en cours de développement sans avoir à le déployer. Nous nous appuyons sur les
exemples de plug-ins présents dans Eclipse.
1.1 Création d’un plug-in. Commençons par créer un projet Plug-in Project. Nous pouvons
l’appeler fr.enseeiht.eclipse.plugin.exemple. Après avoir fait Next, vérifier que l’option « This
plug-in will make contributions to the UI » est cochée sur le deuxième écran de l’assistant. Sur
le troisième écran, sélectionner « Hello, World Command ». Comme l’indiquent les explications
sur la partie gauche, l’assistant va créer la structure d’un projet de plug-in qui ajoute un nouveau
menu appelé « Sample Menu » à la barre de menu d’Eclipse et un bouton dans la barre l’outil.
Les deux appellent la même action « Sample Action » qui affiche un message dans une boîte de
dialogue. L’écran suivant permet en particulier de préciser le texte à afficher.
Eclipse propose de basculer sur la perspective Plug-in Development qui est adaptée à ce type
de projet. Il faut donc accepter la proposition.
Le projet, donc le plug-in, est créé !
1.2 Tester le plug-in. Pour tester le plug-in, Eclipse permet de lancer un deuxième eclipse, dit
Eclipse de déploiement, depuis le premier Eclipse.
Pour lancer l’Eclipse de déploiement, il faut sélectionner un projet ou le fichier META-
INF/MANISTEST.MF, cliquer à droite, sélectionner Run as... / Eclipse Application. Ce deuxième
Eclipse a accès aux projets du premier eclipse, et en particulier à notre plug-in.
Constater que dans l’Eclipse de déploiement, la barre de menus propose bien le menu Sample
Menu. En sélectionnant l’action Sample Command, la boîte de dialog apparaît.
Constater que l’un des boutons de la barre d’outil (celui qui a le symbole d’Eclipse) donne
aussi accès à la boîte de dialogue.
TP 7 1/4

GÉNIE DU LOGICIEL ET DES SYSTÈMES Eclipse Modeling Framework (EMF)
2 Creation et manipulation d’éditeurs avec EMF
Dans un TP précédent, nous avons saisi un métamodèle sous la forme d’un fichier Ecore.
Nous allons ici nous intéresser à l’utilisation de ce métamodèle afin de générer de l’outillage et
ainsi pouvoir manipuler des modèles conformes à ce métamodèle.
Exercice 2 : Engendrer le code Java et un éditeur arborescent
Nous commençons ici par générer les classes nécessaires à la création de notre éditeur.
2.1 Configurer la génération du code Java. Dans EMF, la génération de code Java est confi-
gurée à l’aide d’un modèle appelé genmodel. Pour créer ce modèle, cliquer droit sur notre fi-
chier SimplePDL.ecore, puis faire New / Other... et rechercher EMF Generator Model. Cliquer
sur Next, nommer le fichier genmodel (SimplePDL.genmodel fera l’affaire) et le placer dans le
même dossier que le métamodèle. Nous importerons le modèle Ecore grace à l’importeur Ecore
model, presser Next. Cliquer sur Load pour charger le fichier et terminer l’assistant. Le fichier
SimplePDL.genmodel doit s’ouvrir automatiquement.
2.2 Configurer la génération. Ouvrir le fichier .genmodel. En séléctionnant sa racine (dans
l’éditeur arborescent) et en ouvrant la vue Properties on peut modifier les options de génération
de la structure de données Java. Par exemple, on peut décider si la valeur d’un attribut sera
éditable ou non. Nous nous contenterons ici de garder les paramètres par default.
2.3 Engendrer le code Java. Cliquer à droite sur la racine (dans l’éditeur reflexif) et sélection-
ner l’action Generate Model Code. Cette action permet de générer la structure de données Java
correspondant au métamodèle Ecore. Regarder dans le dossier src pour constater la génération
des fichiers .java.
2.4 Engendrer le code pour l’éditeur arborescent. De la même manière que précédement ef-
fectuer les actions de génération : Generate Edit Code et Generate Editor Code. Ces actions
nous permettent de générer un éditeur arborescent pour les modèles conformes au métamodèle
SimplePDL. Cet éditeur est généré dans les nouveaux projets fr.enseeiht.gls.simplepdl.edit et
fr.enseeiht.gls.simplepdl.editor.
2.5 Les plus attentifs d’entre vous auront remarqué une quatrième option nommée Generate
Test Code. Elle permet de générer automatiquement une suite de Tests pour notre architecture.
Une fois générée, cette suite de tests ne demanderait qu’à être complétée...
2.6 Afin de pouvoir se référer à des éléments du métamodèle SimplePDL dans la suite des TP
et du BE, nous devons le rendre accessible dans Eclipse. Pour cela, faire un clique droit sur le
métamodèle Ecore dans le Model Explorer et choisir l’action Register EPackage. Cette action
référence le métamodèle dans un registre d’Eclipse et sera à effectuer à chaque redémarrage
d’Eclipse.
Exercice 3 : Utiliser l’éditeur arborescent
Pour utiliser l’éditeur arborescent que l’on vient d’engendrer, il faut lancer un nouvel Eclipse,
dit Eclipse de déploiement car il est lancé à partir du premier Eclipse et a accès aux projets de ce
premier Eclipse.
3.1 Lancer un Eclipse de déploiement. Sélectionner le projet fr.enseeiht.gls.simplePDL, faire un
TP 7 2/4

GÉNIE DU LOGICIEL ET DES SYSTÈMES Eclipse Modeling Framework (EMF)
clic droit, sélectionner Run As / Run..., puis Eclipse Application. Une nouvelle instance d’Eclipse
se lance.
3.2 Créer un projet. Dans la nouvelle instance d’Eclipse, nous commençons, comme toujours,
par créer un projet (File / New / Project, puis General / Project) que l’on peut appeler Exem-
plePDL.
3.3 Lancer l’éditeur arborescent. Dans le projet que l’on vient de créer, on peut lancer l’édi-
teur arborescent en faisant New / Other... puis dans Example EMF Model Creation Wizards, on
sélectionne SimplePDL Model. C’est bien le notre ! On peut ensuite conserver le nom par défaut
proposé pour le modèle (My.SimplePDL). Sur l’écran suivant, il faut choisir le Model Object,
l’élément racine de notre modèle. On prend Process. On peut enfin faire Finish.
3.4 Saisir un modèle de processus. Le fichier My.SimplePDL est dans la fenêtre principale. Il
contient l’élément Process. On peut cliquer à droite pour créer des activités (WorkDefinition) ou
des dépendances (WorkSequence). Cet éditeur s’appuie sur la propriété containment pour savoir
ce qui peut être créé (en utilisant New Child du menu contextuel). Par exemple, en se plaçant
sur un élément WorkDefinition, on ne peut pas créer de WorkSequence puisque les référence
linkToPredecessors ou linkToSuccessors sont des références avec containment positionné à faux.
Pour avoir accès aux propriétés, il est conseillé de repasser dans la perspective Modeling
(ou Ecore) et d’utiliser la vue « Properties » (si elle ne s’est pas affichée lors du changement de
perspective, faire Windows > Show View > Properties).
Créer un modèle de processus appelé exemple avec deux activités a1 et a2 et une dépendance
entre de type startToFinish entre a1 et a2.
On peut utiliser l’action Validate du menu contextuel sur chacun des éléments du modèle.
Ceci vérifie que cet élément et ses sous-éléments sont conformes au métamodèle SimplePDL.
3.5 Quitter le deuxième Eclipse. Maintenant que notre modèle de processus est saisi, nous
pouvons le sauver et quitter Eclipse pour revenir au premier Eclipse que nous avions lancé.
Exercice 4 : Améliorer l’affichage de l’éditeur
On constate que seul le type des WorkSequence est affiché. Ceci rend difficile leur identification.
On se propose de modifier le code engendré pour afficher l’activité précédente et la suivante.
4.1 Dans le projet fr.enseeiht.gls.simplepdl.edit, modifier le code de la méthode getText(Object)
de la classe WorkSequenceItemProvider (sans le dossier src) en remplaçant le return par :
1WorkSequence ws = (WorkSequence) object;
2String previous = ws.getPredecessor() == null ? "?" : ws.getPredecessor().getName();
3String next = ws.getSuccessor() == null ? "?" : ws.getSuccessor().getName();
4return label == null || label.length() == 0 ?
5getString("_UI_WorkSequence_type") :
6getString("_UI_WorkSequence_type") + "" + previous + ""+ label + "" + next;
Ajouter NOT après @generated dans le commentaire de documentation pour éviter que la pro-
chaine génération à partir du genmodel n’écrase nos modifications.
4.2 Lancer l’Eclipse de déploiement. Constater que la WorkSequence fait bien apparaître le nom
de l’activité précédente et la suivante.
Créer une nouvelle WorkSequence. Comment s’affiche-t-elle ?
TP 7 3/4

GÉNIE DU LOGICIEL ET DES SYSTÈMES Eclipse Modeling Framework (EMF)
Initialiser son activité précédente avec a1. Comment s’affiche la WorkSequence ? Pourquoi
les « ?» sont-ils toujours là ?
4.3 Quitter l’Eclipse de déploiement pour revenir dans l’Eclipse initial. Regarder le code de la
méthode notifyChanged(Notification) de la classe WorkSequenceItemProvider.
Y ajouter le code suivant :
1case SimplepdlPackage.WORK_SEQUENCE__PREDECESSOR:
2case SimplepdlPackage.WORK_SEQUENCE__SUCCESSOR:
4.4 Lancer l’Eclipse de déploiement. Définir l’activité suivante de la deuxième WorkSequence
et constater que son nom est bien mis à jour.
3 Utilisation du code Java/EMF pour manipuler des modèles
Exercice 5 : Manipulation de modèles en Java
Dans cet exercice, nous allons manipuler des modèles EMF à partir de code Java.
5.1 Chargement de l’exemple de code. Nous fournissons avec ce TP deux classes Java nommées
SimplePDLCreator.java et SimplePDLManipulator.java. Dans le projet contenant les sources
générées à l’aide du fichier .genmodel, ouvrir le dossier contenant les sources Java (dossier src
à la racine du projet). Créer un Package Java nommé par exemple SimplePDL.utils. Importer les
fichiers Java précédemment cités dans ce nouveau Package.
5.2 Exemple de code pour la création de modèles. Comprendre le contenu du fichier Sim-
plePDLCreator.java puis l’exécuter. Constater qu’un nouveau dossier models a été créé dans le
projet (faire Refresh, F5, sur le projet si le dossier n’apparaît pas). Ouvrir le fichier SimplePDL-
Creator_Created_Process.xmi qu’il contient et vérifier son contenu.
Remarque : Pour exécuter une classe Java contenant une méthode main, cliquer droit sur le
fichier source à exécuter puis Run As / Java Application. Le résultat de l’exécution doit s’afficher
dans la console d’Eclipse.
5.3 Exemple de code pour la manipulation de modèles. Comprendre le contenu du fichier Sim-
plePDLManipulator.java puis l’exécuter. Vérifier les affichages produits dans la console.
5.4 Écrire un code Java qui transforme un modèle de processus en un modèle de réseau de Pétri.
Appliquer cette transformation à l’instance précédemment généré.
Il est conseillé d’avancer progressivement. En particulier d’exécuter régulièrement le pro-
gramme pour constater les effets sur le modèle produit.
On pourra utiliser l’exemple contenu dans le dossier models mais il faudra envisager d’autres
exemples car il ne couvre pas tous les cas.
TP 7 4/4
1
/
4
100%