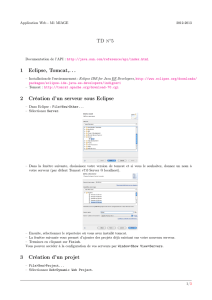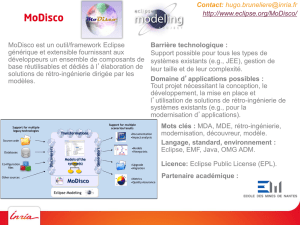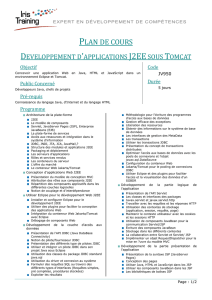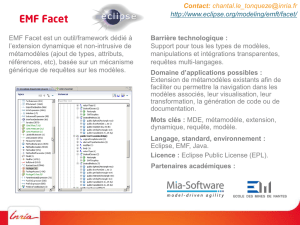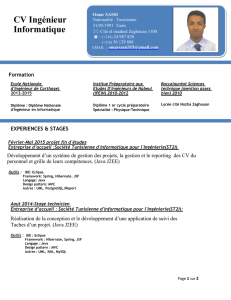Tutorial : développement de Servlets et JSP avec Eclipse WTP

Tomcat & Eclipse, développement d’application Java EE
Développement de Servlets et JSP avec Eclipse
Sommaire
•1 Mise en place
o1.1 Installation de Galileo
o1.2 Association de Galileo avec une installation
de Tomcat
o1.3 Pilotage des serveurs
•2 Développement d'une application Web
o2.1 Création d'un projet 'Web dynamique'
o2.2 Développement d'un Servlet
o2.3 Développement d'une JSP
o2.4 Notion de projet dépendant
o2.5 Exporter l'application
Mise en place
Pour ce cours, la mise en place consiste en l'installation d'un JDK, d'Eclipse Web
Tools et de Tomcat.
L'installation d'Eclipse Web Tools peut se faire de deux façons :
•Utilisation du système de Mise à jour d'Eclipse. Après avoir installé Eclipse , il est
possible d'utiliser le gestionnaire des mises à jour pour télécharger Eclipse Web Tools
et ses pré requis.
•Téléchargement et installation d'un fichier contenant Eclipse, et tous les pré requis
pour JEE. C'est la solution que nous utiliserons.
Installation d'Eclipse
Page 1 sur 21

Tomcat & Eclipse, développement d’application Java EE
Pour pouvoir faire fonctionner Eclipse, il est nécessaire d'installer un JDK ou un JRE.
L'étape suivante consiste à télécharger une version d' Eclipse et tous les fichiers
nécessaires au fonctionnement . Voici le lien pour télécharger Eclipse Web Tools
3.5.1 pour Windows :
Télécharger Eclipse 3.5.1 JEE pour Windows
Une fois le téléchargement effectué, l'installation consiste simplement à
décompresser le fichier. L'exécution se fera ensuite en lançant le fichier eclipse.exe.
Association d'Eclipse avec une installation de Tomcat
Un point fort c'est de pouvoir piloter les principaux serveurs d'applications. Une étape
de base dans l'utilisation de WTP est de déclarer l'emplacement d'installation des
serveurs d'applications que WTP devra gérer. Cette déclaration se fait dans les
préférences d'Eclipse : Préférences->Server->Installed Runtimes.
Page 2 sur 21

Tomcat & Eclipse, développement d’application Java EE
Le bouton 'Add...' affiche la liste des types de serveurs supportés. Dans le cadre de
notre cours nous utiliserons Tomcat 6.0.24 (pour installer Tomcat télécharger le
fichier apache-tomcat-6.0.24.exe et l'installer)
Selon le type de serveur sélectionné diverses informations sont demandées, dans le
cas de Tomcat seul le répertoire d'installation doit être indiqué :
Page 3 sur 21

Tomcat & Eclipse, développement d’application Java EE
Pilotage des serveurs
Eclipse propose une vue spécifique, nommée 'Server' pour piloter les serveurs
d'applications. Cette vue est présente dans la perspective « Java EE ». Il est
naturellement possible de faire afficher cette vue 'Server' dans une autre perspective
via le menu Windows->Open Perspective->Other..., puis Server->Servers.
Page 4 sur 21

Tomcat & Eclipse, développement d’application Java EE
Dans cette vue il faut déclarer les serveurs qui seront pilotés, pour ce faire utiliser le
menu contextuel :
Pour l'ajout d'un serveur, l'information importante est le nom de l'installation de
serveur à utiliser (tel que déclaré précédemment dans les préférences) :
La vue 'Servers' permet ensuite de piloter les serveurs déclarés, il est notamment
possible de les démarrer en mode exécution ou débogage :
Page 5 sur 21
 6
6
 7
7
 8
8
 9
9
 10
10
 11
11
 12
12
 13
13
 14
14
 15
15
 16
16
 17
17
 18
18
 19
19
 20
20
 21
21
1
/
21
100%