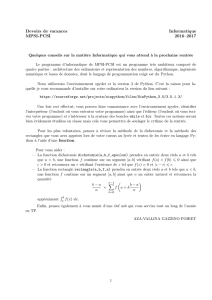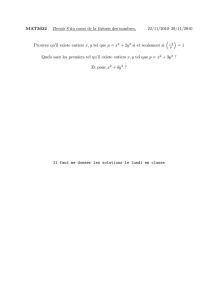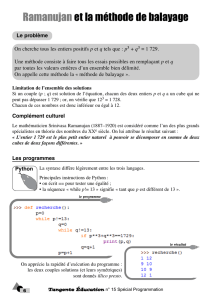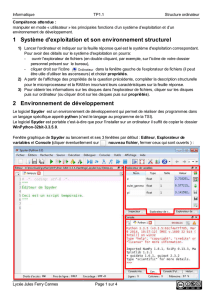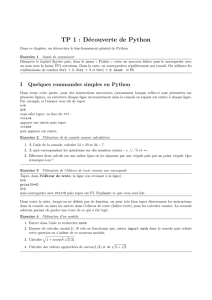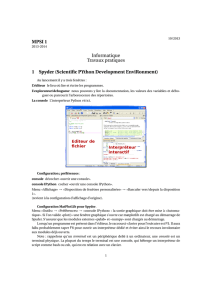I. Avant tout II. Premiers pas avec Spyder

IC – PTSI TP IC N°1 : TYPES SIMPLES
I. Avant tout
Allumer l’ordinateur et se connecter avec ses identifiants personnels.
Lancer Spyder (icône sur le bureau). Inutile de cliquer 50 fois : il est effectivement long à ouvrir, mais plus vous cliquez,
plus ça sera long.
Pendant qu’il s’ouvre, dans « Mes documents », créer un dossier informatique, puis un sous dossier TP1.
Tous les documents de cours et de TP sont disponibles sur http://icpaulconstans.free.fr.
II. Premiers pas avec Spyder
Il existe plusieurs Environnements de Développement Intégré (EDI, ou IDE en anglais). Dans ce cours nous utiliserons
principalement Spyder. C’est un logiciel libre, disponible sur https://github.com/spyder-ide/spyder ou plus sim-
plement par Anaconda (http://continuum.io/downloads#34) qui regroupe tout ce dont on a besoin, quelque soit le
système d’exploitation ou la version de Python souhaitée.
Attention : si vous voulez installer Spyder sur votre ordinateur perso par Anaconda, vérifiez bien que vous téléchargez la
version Python 3.4 (et pas 2.7) adaptée à votre système d’exploitation (Windows, Mac OS ou Linux en 32 ou 64 bit).
La fenêtre de Spyder est divisée en trois :
• à gauche, l’éditeur dans lequel on tapera les programmes;
• en haut à droite, trois onglets possibles :
• l’inspecteur d’objets dans lequel une documentation s’affiche. On configurera Spyder pour que cette documentation
s’affiche dès qu’on ouvre une parenthèse;
• l’explorateur de variables qui nous servira à visualiser la valeur des variables utilisées, principalement pour debugger
les programmes que l’on tapera;
• l’explorateur de fichier pour parcourir l’arborescence des répertoires et choisir les fichiers à ouvrir.
• en bas à droite, plusieurs onglets sont possibles, mais le seul qui nous intéresse est l’onglet Console (si l’onglet ou-
vert est Console IPython, il faut le fermer. Normalement, il ne s’ouvrira pas au prochain lancement de Spyder). Cette
console permet de taper directement des instructions Python (souvent pour faire des tests, ou de petits calculs), et
c’est aussi dans cet onglet que l’on pourra visualiser l’exécution des programmes tapés dans l’éditeur.
1) Configuration
Beaucoup de choses sont configurables dans Spyder. Nous allons commencer par en fixer quelques une. Vous pourrez
toujours changer ce comportement par la suite. Pour celà, dans le menu Outils, aller dans Préférences.
• Dans l’onglet Exécuter, choisir dans Interpréteur « Exécuter dans un nouvel interpréteur dédié »et dans Répertoire de
travail « le répertoire du fichier à exécuter ». Décocher aussi l’option permettant de toujours afficher la fenêtre Options
d’exécution lors de la première exécution d’un script.
• Dans l’onglet Répertoire de travail global, sélectionner au Démarrage le dossier info que vous avez dû créer dans votre
répertoire perso sur le réseau. Pour les autres fichiers, sélectionner « le répertoire du fichier en cours d’édition ».
• Dans l’onglet Console, Options avancées, choisir l’interpréteur par défaut et le script PYTHONSTARTUP par défaut.
• Dans l’onglet Inspecteur d’objets, cocher toutes les options pour afficher l’aide dès l’ouverture d’une parenthèse.
2) La console
Dans la console, on peut taper directement des instructions Python qui s’exécutent immédiatement (à condition d’ap-
puyer sur <Entrée> en fin de ligne). La division s’obtient avec /. On peut faire des divisions entières avec //, et calculer
des modulo avec %. La puissance s’obtient par ** (attention de ne pas confondre avec ˆqui calcule un ou exclusif). Le
résultat du dernier calcul est rappelé par _(sur la touche 8) :
>>> 3+4
7
>>> 5 * 14
70
>>> _+5
75
1/4 DELAY – Paul Constans – 2016-2017

IC – PTSI TP IC N°1 : TYPES SIMPLES
>>> 11 / 4
2.75
>>> 11 // 4
2
>>> 11 % 4
3
>>> 2 ** 10
1024
>>> 2 ^ 10
8
On peut aussi introduire des commentaires en commençant par un # :
>>> 3*5# Un calcul très compliqué!!!
15
On peut aussi affecter des variables avec =, afficher du texte avec print :
>>> a= 3
>>> b= 5
>>> a+b
8
>>> a=a- 1
>>> a=b
>>> b=a
>>> print(’Salut, monde!’)
Salut, monde!
Exercice 1 : Après avoir tapé les lignes ci-dessus, quelles sont les valeurs de aet b? (Rappel : un des onglets s’appelle
Explorateur de variables...) Quelle suite d’instructions faudrait-il taper pour échanger les valeurs de deux variables?
3) l’éditeur
L’éditeur sert à taper des programmes (en Python, on parle aussi de scripts) plus complets, que l’on pourra sauvegarder
dans des fichiers dont l’extension est .py.
Exercice 2 : Dans l’éditeur, taper le programme suivant :
print("Bonjour")
x= 42
print(x)
Observer la coloration syntaxique, l’ajout automatique de parenthèse fermante, la coloration des paires de parenthèses
correspondantes.
Sauvegarder ce programme dans un répertoire adapté (rappelez-vous les répertoires créés au début de ce TP...). Essayez
de donner un nom explicite à vos dossiers et fichiers, en évitant autant que possible les lettres accentuées et les espaces.
Exécuter ensuite ce programme (soit par le menu Exécution, soit en cliquant sur le bouton , soit plus simplement en
appuyant sur F5). On peut éventuellement configurer l’interpréteur dans lequel le programme est exécuté, et l’inter-
action avec cet interpréteur après la fin du programme en appuyant sur F6 ou en cliquant sur . L’intérêt de pouvoir
choisir différents interpréteurs ou de choisir d’interagir après l’exécution est de que, tant que l’interpréteur est ouvert,
on peut accéder aux variables utilisées dans le programme. Faire quelques essais en ouvrant plusieurs consoles grâce
au menu Consoles, en définissant des variables différentes dans chaque console et en exécutant des scripts, et observer
l’Explorateur de variables.
4) Le débogueur
Le débogueur permet d’exécuter un programme pas à pas, soit pour mieux comprendre ce qu’il fait, soit plus souvent
pour trouver pourquoi il ne fait pas ce qu’on en attend (ce qu’on appelle un bogue, ou un bug en anglais). Pour cela, on
2/4 DELAY – Paul Constans – 2016-2017

IC – PTSI TP IC N°1 : TYPES SIMPLES
lance le débogueur soit par le menu Déboguer, soit en cliquant sur , soit en appuyant sur Ctrl+F5. On exécute ensuite
chaque ligne du programme en cliquant sur ou en appuyant sur Ctrl+F10.
Exercice 3 : Taper le programme suivant dans l’éditeur, puis utiliser le débogueur pour l’exécuter pas à pas, et surveiller
la valeur des différentes variables.
x= 3
y= 10
z=y/(x +y)
y=y-x
z=y// x
III. Expressions et types simples
1) différents types
En python, les variables sont typées, autrement dit elles sont classées selon l’objet qu’elles représentent. Une expression
peut ainsi être de type entier, flottant, chaîne de caractères, ...
On obtient le type d’une expression en utilisant la fonction type. Par exemple, taper dans la console :
type(42)
type(3.5)
type(’Bonjour’)
x= 3
type(x)
message =’Voulez-vous rejouer ?’
type(message)
2) les entiers
En python, les entiers sont stockés en précision illimitée, ce qui signifie qu’on peut manipuler des entiers aussi grand
que l’on veut. Les opérations sur les entiers sont l’addition (+), la soustraction ou l’opposé (-), la multiplication(*), la
division (/), la division entière(//), le modulo(%) et l’exponentiation (**). Les ordres de priorité sont les mêmes qu’en
mathématiques.
Exercice 4 : Sans afficher tous les chiffres, donner les deux derniers chiffres de 20152015.
3) les flottants
Les nombres à virgule flottante, ou plus simplement flottants, sont la représentation informatique des nombres dé-
cimaux (on y reviendra dans le cours sur la représentation des nombres). Les opérations sont les mêmes que sur les
entiers.
Exercice 5 : Dans la console, taper 2**100 et 2.0**100. Expliquer la différence.
Exercice 6 : Taper 1-1/3-1/3-1/3 ou 1-0.2-0.2-0.2-0.2-0.2 ou encore 2.2+1.1. Que faudra-t-il retenir?
On peut convertir des expressions d’un type à un autre. Par exemple float(42)donne 42.0. On peut aussi taper direc-
tement 42.0, ou même 42. sans écrire le zéro. Réciproquement, int renvoie la troncature en direction de zéro.
Exercice 7 : Prévoir le résultat de 8.5 / 2.5, de int(8.5)/int(2.5)et de int(8.5 / 2.5). Vérifier.
Exercice 8 : Que renvoie float(7//2)?
Exercice 9 : Étudier la fonction round (on a parlé d’un onglet inspecteur d’objet non?). Taper round(1.05,1), puis
round(10.05,1)et round(100.05,1). On expliquera ces résultats en cours en détaillant la façon dont les flottants
sont stockés en mémoire.
4) les booléens
Un booléen ne peut prendre que deux valeurs : True et False. Il permet de représenter le résultat d’une expression
logique. Par exemple, l’expression x% 2 == 0 sera True(vraie) si xest pair, et False(fausse) sinon.
3/4 DELAY – Paul Constans – 2016-2017

IC – PTSI TP IC N°1 : TYPES SIMPLES
Les opérations sur les booléens sont la négation (le non logique) not, la conjonction (le et logique) and et la disjonction
(le ou logique) or.
On peut aussi tester des inégalités, voir des encadrements. Par exemple :
1<3#inégalité stricte
1 <= 3 #inégalité large
1 >= 3
1 + 1 != 3 # non égal
1 <= 3 < 5 #encadrement
1<3<9==3*3<=10#voire des choses plus compliquées
Exercice 10 : Prévoir la valeur des expressions booléennes suivantes, lorsqu’elle existe. Vérifier les réponses dans une
console.
3 * 3.5 > 10
3. * 7 == 21
3 - 1 => 1
0 < 10**-300 == 100**-150
not (2-1 == 1 == 4+3)
not (True and False)
not (not True)
(5.5 * 2 == 11. or 1/2 != .5)and (3 % 2 == 0)
Exercice 11 : Écrire des expressions booléennes traduisant les conditions suivantes. Les nombres mentionnés sont tous
des flottants.
•Le point de coordonnées (x,y) est à l’intérieur du cercle de centre (z,t) et de rayon r.
•Les points de coordonnées (x,y) et (z,t) sont situés sur une droite parallèle à l’un des axes du repère.
•Les points de coordonnées (x,y) et (z,t) sont les sommets opposés d’un carré dont les côtés sont parallèles aux axes
du repère.
•Il existe un triangle dont les côtés mesurent respectivement a,bet c.
Exercice 12 : Écrire des expressions booléennes traduisant les conditions suivantes. Les nombres mentionnés sont tous
des entiers.
•L’entier nest divisible par 5. •Les entiers met nsont tels que l’un est multiple de l’autre.
•Les entiers met nsont de même signe. •Les trois entiers m,net psont de même signe.
•nest le plus petit multiple de 7 supérieur à 10100.•Les trois entiers m,net psont distincts deux à deux.
IV. Pour ceux qui ont fini :
Lancer un navigateur internet (un vrai, pas MS...) et aller sur http://www.france-ioi.org
Dans la colonne de gauche, dans le menu Connexion, inscrivez-vous soit en utilisant ou si vous avez un
compte Google ou bien un compte Facebook, soit directement en cliquant sur Inscription.
Il faut ensuite compléter votre nom et prénom dans la fiche publique, avant d’aller dans le menu Plan du site ,Enseigner,
Groupes et classes, rejoindre le groupe PTSI Paul Constans 2016-2017. Le mot de passe est « taupe ».
Vous pouvez alors aller dans Cours et problème, et soit faire des exercices niveau 1 ou 2, soit si vous connaissez suffi-
samment bien Python, débloquer les exercices niveau 3, soit si vous êtes vraiment fort en Python et en algorithmique
essayer de débloquer directement les exercices du niveau 4.
4/4 DELAY – Paul Constans – 2016-2017
1
/
4
100%