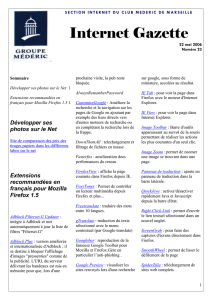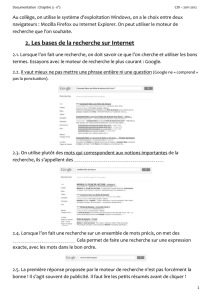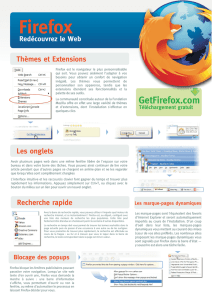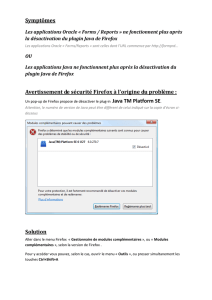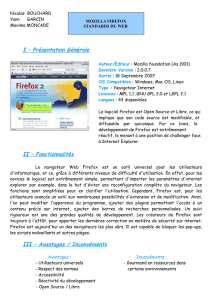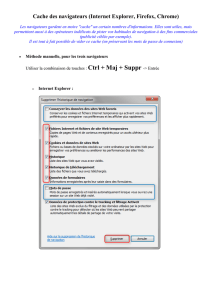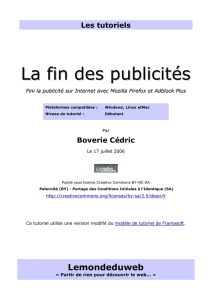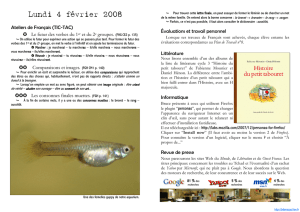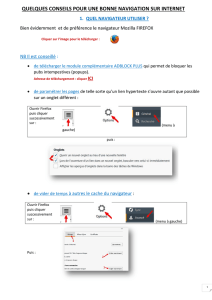La fin des publicités - Site Maintenance in progress

Les tutoriels
La fin des publicités
La fin des publicités
Fini la publicité sur Internet avec Mozilla Firefox et Adblock Plus
Fini la publicité sur Internet avec Mozilla Firefox et Adblock Plus
Plateformes compatibles : Windows, Linux etMac
Niveau du tutoriel : Débutant
Par
Boverie Cédric
Le 17 juillet 2006
Publié sous licence Creative Commons BY-NC-SA
Paternité (BY) - Partage des Conditions Initiales à l'Identique (SA)
http://creativecommons.org/licenses/by-sa/2.5/deed.fr
Ce tutoriel utilise une version modifié du modèle de tutoriel de Framasoft.
Lemondeduweb
« Partir de rien pour découvrir le web... »

La fin des publicités
La fin des publicités
Table des matières
Table des matières
1. Préambule
1. Préambule.........................................................................................................................
.........................................................................................................................3
3
1.1 Pourquoi bloquer les publicités..............................................................................................................................3
1.1.1 Les avantages...................................................................................................................................................................3
1.1.1 Les inconvénients..............................................................................................................................................................3
1.2 Comment bloquer la publicité................................................................................................................................4
2. Mozilla Firefox
2. Mozilla Firefox...................................................................................................................
...................................................................................................................5
5
2.1 Firefox, c'est quoi ?................................................................................................................................................5
2.2 Installation de Firefox.............................................................................................................................................5
2.2.1 Sous Windows...................................................................................................................................................................5
2.2.2 Sous Linux.........................................................................................................................................................................9
2.2.3 Sous Mac OS X...............................................................................................................................................................12
2.3 Après l'installation................................................................................................................................................13
3. Adblock Plus
3. Adblock Plus....................................................................................................................
....................................................................................................................14
14
3.1 Adblock Plus, c'est quoi ?....................................................................................................................................14
3.2 Installation d'Adblock Plus...................................................................................................................................14
3.3 Configuration d'Adblock.......................................................................................................................................17
4. Remerciements , remarques et Conclusion
4. Remerciements , remarques et Conclusion......................................................................
......................................................................19
19
Lemondeduweb Belgium - Boverie Cédric
Lemondeduweb Belgium - Boverie Cédric 2/20

La fin des publicités
La fin des publicités
1. Préambule
1. Préambule
1.1 Pourquoi bloquer les publicités
1.1 Pourquoi bloquer les publicités
Pour ceux qui souhaitent passer directement à l'installation, rendez-vous au
point 2.
Si je rédige ce tutoriel, c'est parce que je bloque moi-même la plupart des
publicités. Je laisse uniquement les plus discrètes (Par exemple, les Google
Adsense).
Si j'en suis arrivé là, c'est que quand j'ai eu Internet, même les anti-popup
n'existait pas. Au dévait subir au quotidien des dizaines de pop-up, je suis
vraiment devenu allergique à la majorité des pubs. Principalement celle qui
clignote sans arrêt et qui ne sont pas ciblé à ce que l'on lit.
Je vais tenter de peser le pour et le contre de mon choix.
1.1.1 Les avantages
1.1.1 Les avantages
–Les pages se chargent plus vite (moins de fichiers lourd à charger (flash,...).
–Elles sont plus aérées, la lecture est plus facile.
–Le contenu du site est mis en avant.
1.1.1 Les inconvénients
1.1.1 Les inconvénients
–Certains sites sont menacés, la publicité faisant vivre pas mal de site.
–La mise en page des sites peut parfois être déformée (rare).
Lemondeduweb Belgium - Boverie Cédric
Lemondeduweb Belgium - Boverie Cédric 3/20

La fin des publicités
La fin des publicités
1.2 Comment bloquer la publicité
1.2 Comment bloquer la publicité
Le moyen le plus simple, le plus efficace et le plus léger pour bloquer les
publicité est le navigateur Firefox, qui en plus est excellent, a un anti-popup
par défaut et que j'utilisais déjà par défaut, et l'extension Adblock Plus, qui
permet de bloquer les publicités à l'intérieur même des pages web, grâce à une
liste de filtres personnalisables.
Lemondeduweb Belgium - Boverie Cédric
Lemondeduweb Belgium - Boverie Cédric 4/20

La fin des publicités
La fin des publicités
2. Mozilla Firefox
2. Mozilla Firefox
Vous êtes convaincu, les publicités, ce n'est pas pour vous ? Passons donc à
l'installation de Mozilla Firefox.
2.1 Firefox, c'est quoi ?
2.1 Firefox, c'est quoi ?
Firefox est un des meilleurs navigateurs actuels. Il est rapide et fonctionnel ce
qui rend la navigation plus efficace que jamais. Il a aussi un bloqueur de
popup intégré, activé par défaut. C'est toujours ça de pris.
Plus d'informations à propos de Firefox sont disponibles sur le site de Firefox
sur Mozilla Europe.
Vous utilisez déjà Firefox (ou Mozilla, Seamonkey ou Flock), vous pouvez
directement vous rendre au point 3.
2.2 Installation de Firefox
2.2 Installation de Firefox
2.2.1 Sous Windows
2.2.1 Sous Windows
Pour télécharger le programme d’installation de Firefox pour Windows, rendez-
vous sur ce lien, cliquez sur « Windows » Présent de la phrase
« Téléchargement gratuit : Windows) puis sélectionner« Exécuter » dans la
fenêtre qui apparaît :
Lemondeduweb Belgium - Boverie Cédric
Lemondeduweb Belgium - Boverie Cédric 5/20
 6
6
 7
7
 8
8
 9
9
 10
10
 11
11
 12
12
 13
13
 14
14
 15
15
 16
16
 17
17
 18
18
 19
19
 20
20
1
/
20
100%