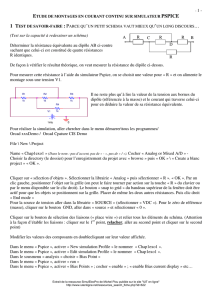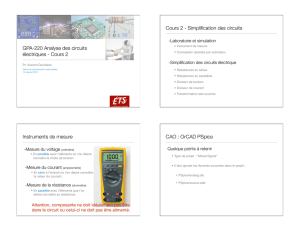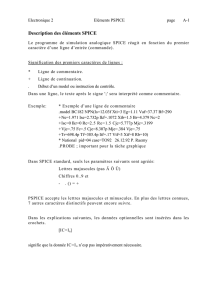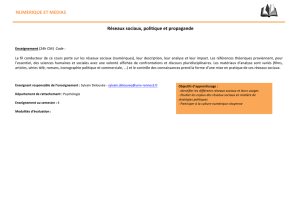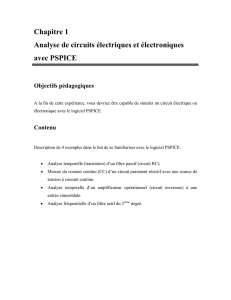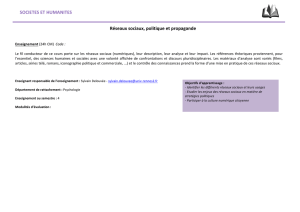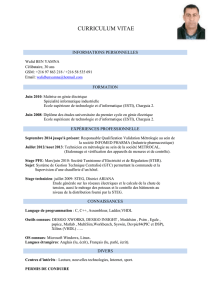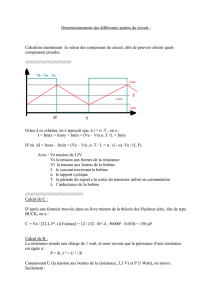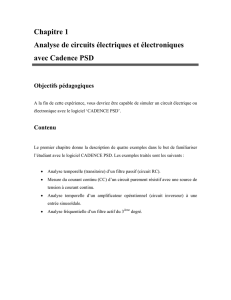Cours SPICE - SITE WEB UPS Thierry Perisse

E
En
ns
se
ei
ig
gn
ne
em
me
en
nt
ts
s
E
E.
.E
E.
.A
A.
.
E
El
le
ec
ct
tr
ro
on
ni
iq
qu
ue
e
CAO
Electronique
Logiciel Pspice A/D
Partie 1 (bases de la simulation)
année 2004
par Sylvain Géronimi

Université Paul Sabatier Simulation PSpice
TABLE DES MATIERES
GENERALITES
Les thèmes
Les librairies
Liste des éléments simulables
Les unités
Les sources de tensions
CREATION D’UN PROJET
SAISIE DE SCHEMAS
Appel des composants en librairie
Placement des composants
Spécification des valeurs des composants
SIMULATION
Configuration du profil de simulation
Configuration de l’affichage des résultats
Lancement de la simulation
VISUALISATION DES RESULTATS
Visualisation manuelle
Visualisation automatisée
FONCTIONS MATHEMATIQUES SUPPORTEES PAR PROBE ET PSPICE
APPLICATION n°1 : Analyse paramétrique en continu
APPLICATION n°2 : Analyse fréquentielle
APPLICATION n°3 : Analyse paramétrique
APPLICATION n°4 : Analyse de Monte Carlo
APPLICATION n°5 : Evaluation du bruit
APPLICATION n°6 : Analyse Worst Case
APPLICATION n°7 : Analyse de sensibilité
APPLICATION n°8 : FFT et Série de Fourier
APPLICATION n°9 : Utilisation de l’éditeur de stimuli en analogique
APPLICATION n°10 : Modélisation comportementale
APPLICATION n°11 : Première approche de la simulation mixte
APPLICATION n°12 : Utilisation de l’éditeur de stimuli en numérique
APPLICATION n°13 : Alimentation des circuits numériques
APPLICATION n°14 : Utilisation d’un bus
APPLICATION n°15 : Détection des erreurs logiques
APPLICATION n°16 : Simulation Worst Case digitale
Sylvain Géronimi Page 1 18/09/2010

Université Paul Sabatier Simulation PSpice
Sylvain Géronimi Page 2 18/09/2010

Université Paul Sabatier Simulation PSpice
GENERALITES
LES THEMES
Analyse du continu
Configuration de l’analyse DC
Variation primaire et variation secondaire
Variation de la température
Variation d’un paramètre de modèle
Analyse de sensibilité
Configuration de l’analyse de sensibilité
Dépouillement des résultats
Analyse fréquentielle
Configuration de l’analyse AC
Analyse de Monte Carlo
Configuration de l’analyse de Monte Carlo
Distribution spécifique
Tracé d’histogrammes
Analyse du Worst Case
Configuration de l’analyse du Worst Case
Dépouillement des résultats
Analyse de bruit
Analyse transitoire
Configuration de l’analyse TRAN
Calcul de la FFT
Configuration de l’analyse FFT par Probe
Excursion en fréquence
Largeur des raies
Configuration de l’analyse FFT par PSpice
Calcul des coefficients de la série de Fourier
Evaluation de la distorsion
Analyse des performances
Les “goal functions”
Création d’une “goal function”
Circuit mixte ou logique
Equipotentielles analogiques, logiques, d’interface
Pseudo-symboles
Les niveaux logiques
Modification de l’alimentation des circuits logiques
Placement automatique des labels de bus
Les erreurs logiques (SETUP et WIDTH)
Simulation du Worst Case digital
Editeur de modèle
Editeur de stimuli
Utilisation d’un stimulus analogique
Utilisation d’un stimulus de type signal ou horloge
Utilisation d’un stimulus de type bus
Modélisation comportementale
Principe du paramétrage
Probe
Configuration de l’affichage des résultats
Multifenêtrage
Utilisation des curseurs de mesure
Visualisation des résultat
Sylvain Géronimi Page 3 18/09/2010

Université Paul Sabatier Simulation PSpice
LES LIBRAIRIES
ABM.OLB
Blocs fonctionnels : additionneur, soustracteur, dérivateur, intégrateur, filtre, …
ANALOG.OLB
Résistance, condensateur, inductance, ligne de transmission.
Sources de tension et de courant contrôlées en tension et en courant.
ANALOG_P.OLB
Résistance, condensateur, inductance, résistance variable, varistance.
BREAKOUT.OLB
Composants primaires (autres que les composants de base R, C, L, …)
Eléments avec tolérances (pour l’analyse de Monte Carlo).
Interrupteur contrôlé en tension (Sbreak).
Interrupteur contrôlé en courant (Wbreak).
Potentiomètre, convertisseur ADC ou DAC.
EVAL.OLB
Environ 20 composants analogiques et 140 composants digitaux (incluant un composant
programmable : le PAL 20RP4B).
SOURCE.OLB
Sources de tension et de courant analogiques, générateurs digitaux.
SOURCESTM.OLB
Sources de stimuli, 2 analogiques et 6 digitales.
SPECIAL.OLB
Eléments de contrôle de la simulation.
Remarque importante : Pour réaliser une simulation, il est indispensable de préciser la masse
analogique (GND) du circuit. La masse a pour nom ‘0’ dans la librairie SOURCE.OLB.
Celle-ci s’indique à l’aide du symbole dans la barre d’outil.
Sylvain Géronimi Page 4 18/09/2010
 6
6
 7
7
 8
8
 9
9
 10
10
 11
11
 12
12
 13
13
 14
14
 15
15
 16
16
 17
17
 18
18
 19
19
 20
20
 21
21
 22
22
 23
23
 24
24
 25
25
 26
26
 27
27
 28
28
 29
29
 30
30
 31
31
 32
32
 33
33
 34
34
 35
35
 36
36
 37
37
 38
38
 39
39
 40
40
 41
41
 42
42
 43
43
 44
44
 45
45
 46
46
 47
47
 48
48
 49
49
 50
50
 51
51
 52
52
 53
53
 54
54
 55
55
 56
56
 57
57
 58
58
 59
59
 60
60
 61
61
 62
62
 63
63
 64
64
 65
65
 66
66
 67
67
 68
68
 69
69
 70
70
 71
71
 72
72
 73
73
 74
74
 75
75
1
/
75
100%