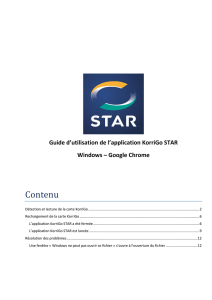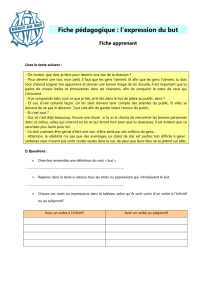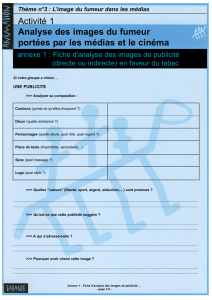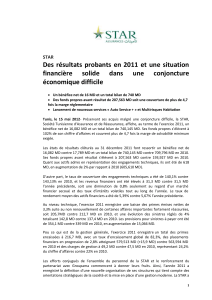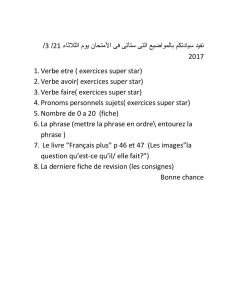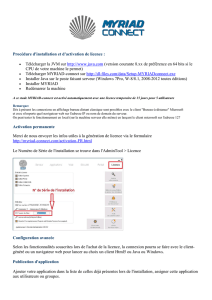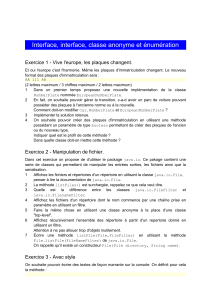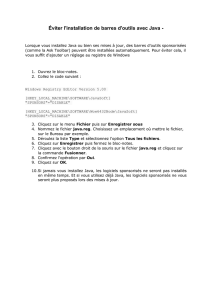Guide de configuration de Microsoft Edge

Guide d’utilisation de l’application KorriGo STAR
Windows 10 – Microsoft Edge
Détection et lecture de la carte KorriGo ................................................................................................................. 2
Rechargement de la carte KorriGo .......................................................................................................................... 6
L’application KorriGo STAR a été fermée ............................................................................................................ 6
L’application KorriGo STAR est lancée ................................................................................................................ 9
Résolution des problèmes ..................................................................................................................................... 11
Une fenêtre demande « Comment voulez-vous ouvrir ce fichier ? » ............................................................... 11

Guide d’utilisation de l’application KorriGo STAR Edge – Windows 10
Page 2 sur 12
Avant de débuter, nous vous conseillons de brancher dès maintenant votre lecteur de cartes USB à votre
ordinateur et d’y insérer votre carte KorriGo.
1) Cliquez tout d’abord sur le bouton « Commencer » (Figure 1).
Figure 1 : Commencer la détection
2) Une barre de téléchargement va s’ouvrir (Figure 2). Cliquer sur « Ouvrir ».
Figure 2 : Ouverture du fichier de l'application
Si une popup demande « Comment voulez-vous ouvrir ce fichier », consultez la rubrique « Résolution des
problèmes » en page 11.

Guide d’utilisation de l’application KorriGo STAR Edge – Windows 10
Page 3 sur 12
3) Une fenêtre « Java » va s’ouvrir, indiquant que l’application est en cours de chargement (Figure 3).
Figure 3 : Application en cours de chargement
4) Lors du premier lancement, ou si une mise à jour est disponible, des fichiers complémentaires sont
téléchargés et installés automatiquement (Figure 4).
Figure 4 : Téléchargement de fichiers complémentaires

Guide d’utilisation de l’application KorriGo STAR Edge – Windows 10
Page 4 sur 12
5) Un message de sécurité va s’afficher, vous demandant si vous souhaitez exécuter l’application
« Application KorriGo STAR » (Figure 5). Cliquez sur « Exécuter » pour confirmer le lancement.
Figure 5 : Message de sécurité
Note : Si vous le souhaitez, vous pouvez cocher la case « Ne plus afficher ce message pour les applications de
l’éditeur et de l’emplacement ci-dessus » afin que cette fenêtre ne s’affiche plus les fois suivantes.
6) L’application KorriGo STAR se lance et apparaît en haut à gauche de l’écran (Figure 6). Celle-ci affiche
des messages indiquant l’état de la lecture.
Figure 6 : Lancement de l'application KorriGo STAR

Guide d’utilisation de l’application KorriGo STAR Edge – Windows 10
Page 5 sur 12
7) Une fois la lecture terminée (Figure 7), le site Internet affiche automatiquement la page de choix des
produits. Comme indiqué sur l’application KorriGo STAR, veillez à la conserver ouverte : elle vous
servira pour lire une autre carte KorriGo et/ou lors de l’étape de rechargement. Vous avez terminé la
phase de détection et de lecture de votre carte KorriGo.
Figure 7 : Lecture de la carte terminée
Note : en cas de simple lecture de votre carte (vous avez choisi « Lire une carte KorriGo » au lieu de « Acheter
en ligne »), vous n’avez pas besoin de conserver l’application ouverte. Celle-ci se ferme d’ailleurs
automatiquement une fois la lecture terminée.
 6
6
 7
7
 8
8
 9
9
 10
10
 11
11
 12
12
1
/
12
100%