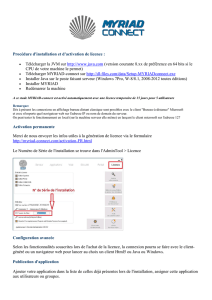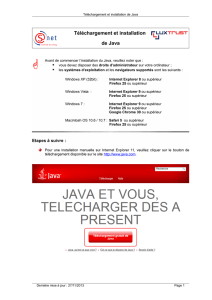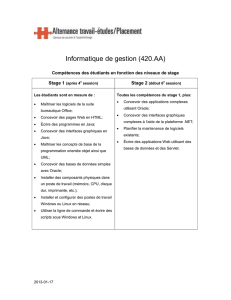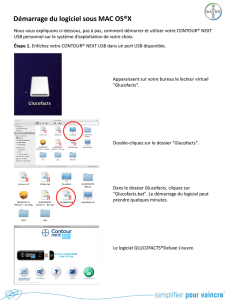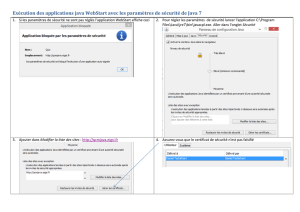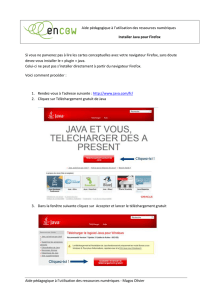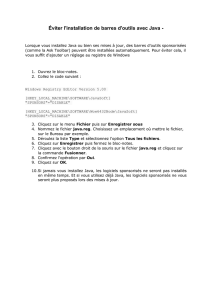Guide d`installation des pilotes et du Java

Guide d’installation de Java
et des pilotes de lecture des supports
Accueil du rechargement direct de la boutique e-Transco de la Côte-d’Or

SOMMAIRE
1. Installation de java sous windows 3
1.1. Aller dans l’onglet de rechargement 3
1.2. Chargement de Java 4
1.3. Installation de Java 6
2. Installation DES PILOTES SOUS WINDOWS 8
2.1. Installation du pilote de clé USB 8
2.1.1. Téléchargement du pilote 8
2.1.2. Installation du pilote sous Windows 10
2.2. Installation du pilote de lecteur de carte à puce 11
2.2.1. Téléchargement du pilote 12
2.2.2. Installation du pilote sous Windows 13
Guide de l’utilisateur e-Transco – novembre 2011 - 2

1. INSTALLATION DE JAVA SOUS WINDOWS
L’installation de Java est intuitive et doit se faire selon les étapes qui suivent
1.1. Aller dans l’onglet de rechargement
La boutique e-Transco est accessible aux personnes ayant une USB Transco, ou de cartes à puce nominative
Transco.
Si vous avez Java il se lance automatiquement,
Initialisation de l’application Java
Sinon vous avez ce message :
Un premier écran vous demande de faire confiance à l’application en cochant toujours faire confiance, puis
exécuter.
Cliquer sur le lien en bas.
Guide de l’utilisateur e-Transco – novembre 2011 - 3

1.2. Chargement de Java
Un onglet de Java s’ouvre
Cliquer sur la carré rouge de téléchargement :
si Java déjà présent vous aurez ce message :
Vous pouvez alors retourner sur l’onglet de laboutique, introduite votre carte ou clé et passer au point sui-
vant, soit le chargement se lance, soit allez sur le guide d’installation du pilote requis.
Guide de l’utilisateur e-Transco – novembre 2011 - 4

Sinon : vous aurez
Cliquer sur télécharger
Puis enregistrer le fichier : cette fenêtre s’ouvre
Cliquez sur le fichier
Guide de l’utilisateur e-Transco – novembre 2011 - 5
 6
6
 7
7
 8
8
 9
9
 10
10
 11
11
 12
12
 13
13
 14
14
 15
15
 16
16
1
/
16
100%