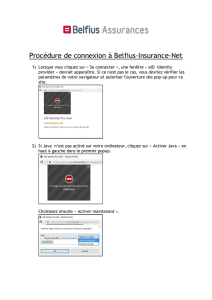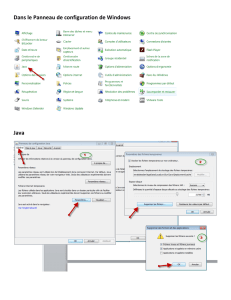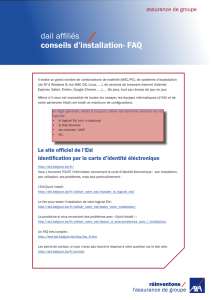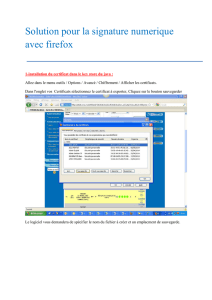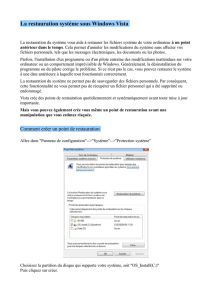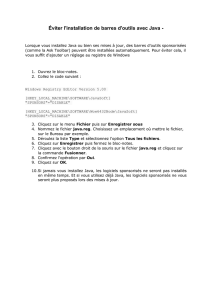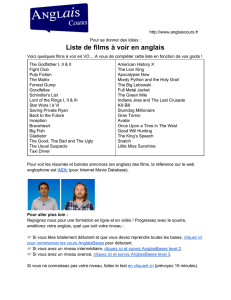(eID): manuel d

La carte d'identité électronique (eID):
manuel d'installation pour Windows
version 2.0 FR
Disclaimer
La Banque nationale de Belgique décline toute responsabilité en cas de dommage subi par un tiers
à la suite d'erreurs ou d'informations incomplètes éventuelles contenues dans ce document.

Manuel dinstallation_eID_FR_v2.0.doc
TABLE DES MATIÈRES
1INTRODUCTION ......................................................................................................................... 1
2CONFIGURATION DE L'ORDINATEUR .................................................................................... 1
2.1 CONDITIONS MINIMALES .......................................................................................................... 1
2.2 JAVA RUNTIME ENVIRONMENT (JRE) .......................................................................................... 1
2.3 INTERNET EXPLORER ............................................................................................................... 2
2.3.1 Secure Socket Layer-protocol (SSL)............................................................................. 2
2.3.2 Pop-ups ......................................................................................................................... 3
2.3.3 Cookies ......................................................................................................................... 3
2.3.4 Windows Live Messenger (MSN) .................................................................................. 4
3INSTALLATION DU CERTIFICAT EID ....................................................................................... 5
4SUPPRESION DU CERTIFICAT EID ......................................................................................... 7

1.
Manuel dinstallation_eID_FR_v2.0.doc
1 INTRODUCTION
Ce manuel est destiné à toute personne qui souhaite demander les données enregistrées à son
nom dans le fichier de la Centrale des crédits aux particuliers et dans le fichier des
enregistrements non régis et qui désire utiliser à cet effet l'application Internet développée par la
Banque nationale de Belgique (BNB) au moyen d'une carte d'identité électronique (appelée ci-
après "eID") délivrée par une commune belge.
L'objectif de ce document est de préparer votre ordinateur, équipé de Windows XP ou Windows
Vista, à cette utilisation. Outre l'installation d'un lecteur de carte eID (qui n'est pas traitée ici), le
document détaille principalement la configuration de votre ordinateur et l'installation de l'eID.
L'application Internet ne peut être utilisée qu'avec une eID. Lors de la réception de votre eID,
vous avez choisi un code PIN secret. Vous devez connaître ce code PIN pour pouvoir utiliser
l'application Internet. Si vous avez oublié votre code PIN ou si votre carte est bloquée parce que
vous avez introduit un code erroné trois fois de suite, vous devez demander un nouveau code
PIN auprès de votre commune.
Afin de pouvoir travailler avec l'eID, votre ordinateur doit être équipé d'un lecteur de carte eID.
Installez le lecteur de carte et le programme d'exploitation selon les instructions du fabricant.
Veuillez contacter le fabricant en cas de problèmes avec l'installation.
2 CONFIGURATION DE L'ORDINATEUR
2.1 CONDITIONS MINIMALES
Windows XP Service Pack 2 (ou plus récent) ou Windows Vista
Vous pouvez vérifier cela en cliquant sur "Démarrer" dans la barre de menu en bas de l'écran et
ensuite sur "Mes documents" ou "Mon ordinateur". Cliquez sur "Aide" dans la barre de menu en
haut et sélectionnez "A propos de Windows".
Internet Explorer version 5.5 (ou supérieure)
Vous pouvez contrôler si c'est bien le cas en choisissant l'option "A propos de Internet Explorer"
dans le menu "Aide".
2.2 JAVA RUNTIME ENVIRONMENT (JRE)
Pour authentifier le certificat sur votre carte eID, l'application utilise un applet Java, que vous devez
installer une seule fois. Vous devez disposer à cet effet de Java Runtime Environment (JRE),
version 1.5 ou supérieure. Vous pouvez vérifier cela en ouvrant votre navigateur Internet, en
cliquant sur "Outils" dans la barre de menu et en choisissant "Options Internet". Cliquez sur l'onglet
"Avancés" et déroulez vers le bas jusqu'à ce que vous voyiez "Java (Sun)". Si vous ne trouvez pas
"Java (Sun)" ou si Java Runtime Environment (JRE) version 1.5 (ou supérieure) n'est pas présent
et activé, surfez sur www.java.com/fr pour installer la version la plus récente.

2.
Manuel dinstallation_eID_FR_v2.0.doc
2.3 INTERNET EXPLORER
2.3.1 SECURE SOCKET LAYER-PROTOCOL (SSL)
Normalement, la configuration standard de SSL est suffisante et vous ne devez apporter aucune
modification. Vous pouvez contrôler les configurations de votre navigateur en cliquant sur "Outils"
dans le menu et ensuite sur "Options Internet". Cliquez sur l'onglet "Avancés" et déroulez vers le
bas jusqu'aux options SSL. Vérifiez si l'option SSL 3.0 est activée.

3.
Manuel dinstallation_eID_FR_v2.0.doc
2.3.2 POP-UPS
L'application fonctionne avec pop-ups. Pour accepter les pop-ups en provenance de la Banque
nationale de Belgique au niveau d'Internet Explorer, vous procédez de la manière suivante. Cliquez
dans le menu "Outils" sur "Options Internet". Allez à l'onglet "Confidentialité". Cliquez ensuite sur
"Paramètres" si "Activer le bloqueur de fenêtres publicitaires tempestives" est coché. Tapez
https://aci.nbb.be dans la case "Adresse du site web à autoriser" et cliquez sur "Ajouter" et enfin
sur "Fermer". Si "Activer le bloqueur de fenêtres publicitaires tempestives" n'est pas coché, aucun
pop-ups n'est bloqué au niveau d'Internet Explorer.
Des barres d'outils comme Googlebar, Yahoo Toolbar, Windows Live Toolbar, Msntoolbar, ...
peuvent également bloquer des pop-ups. Vous pouvez le contrôler et le cas échéant désactiver les
barres d'outils en choisissant dans le menu "Affichage" l'option "Barres d'outils" en décochant les
barres d'outils concernées.
Si après la désactivation des pop-up blockers qui font partie d'Internet Explorer ou d'une barre
d'outils les pop-ups sont encore bloqués, c'est que vous avez vraisemblablement installé un
pop-up blocker software spécifique ou un software de sécurité global pour votre ordinateur
(p.ex. Norton, ...). Dans ce cas vous devez également annuler ce blocage. La Banque nationale
de Belgique n'offre aucun support pour cette opération. Il existe en effet tant de programmes
différents qu'il est impossible d'offrir une solution générale et simple.
2.3.3 COOKIES
L'application fonctionne avec des cookies. Pour accepter les cookies en provenance de la Banque
nationale de Belgique au niveau d'Internet Explorer, vous procédez de la manière suivante. Cliquez
dans le menu "Outils" sur "Options Internet". Allez à l'onglet "Confidentialité". Cliquez ensuite sur
"Sites". Tapez https://aci.nbb.be dans la case "Adresse du site web" et cliquez sur "Autoriser" et
ensuite sur "OK".
 6
6
 7
7
 8
8
 9
9
1
/
9
100%