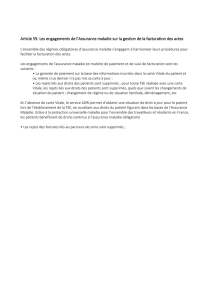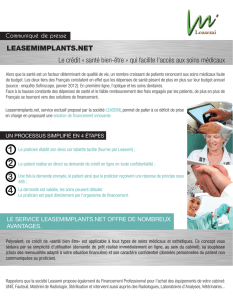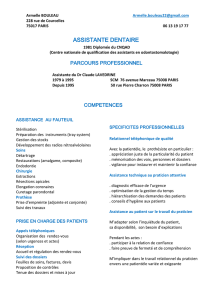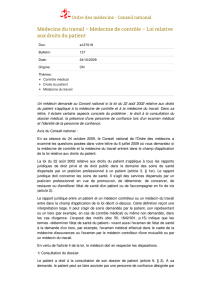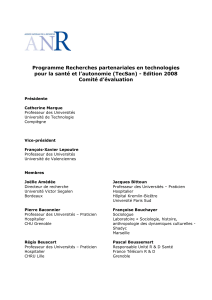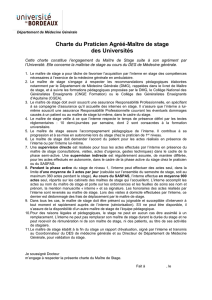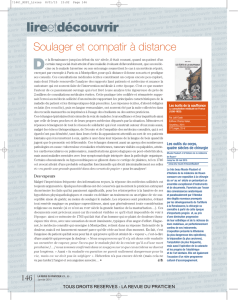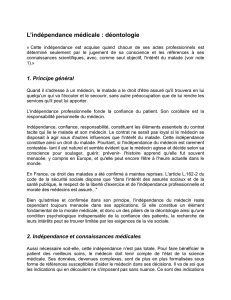Manuel utilisateur Visiodent 8.0 CSD

Manuel utilisateur
Visiodent 8.0 CSD
(nouveautés)

Tables des matières
Réédition des lettres de relance assuré .................................................................................................. 3
Gestion des Praticiens ............................................................................................................................. 5
Association Utilisateur/Praticien ............................................................................................................. 7
Filtrage des éléments affichés dans la fiche d’actes ............................................................................... 9
Clôture comptable ................................................................................................................................. 10
Famille d’actes favoris ........................................................................................................................... 13
Famille d’actes de regroupement .......................................................................................................... 15
Gestion des échéanciers ........................................................................................................................ 18
Gestions des documents et modèles de documents .............................................................................. 23
Modifier un modèle de document existant ................................................................................................... 23
Créer un nouveau modèle de document ...................................................................................................... 24
Supprimer un modèle de document existant ................................................................................................ 25
Classer les modèles de documents ............................................................................................................. 26
Enregistrer un document dans le dossier patient (tel qu’il a été imprimé) ....................................................... 28
Modifier rapidement un modèle de document Word à l’aide de la barre d’outils Visiodent ................................ 30
Mise en forme de documents avec le TDT Visiodent ..................................................................................... 32
Mise en forme de documents avec le TDT Word .......................................................................................... 40
Bordereaux et éditions pour facturation aux mutuelles ....................................................................... 52
Attacher des documents aux observations ........................................................................................... 57
Sesam Vitale 1.40 .................................................................................................................................. 59
Lire une carte Vitale et créer la fiche patient ............................................................................................... 59
Réaliser des actes ..................................................................................................................................... 69
Formater des Feuilles de Soins Electroniques (F.S.E.) ................................................................................... 71
Formater des Feuilles de Soins Electroniques en Mode Dégradé .................................................................... 74
Formater des Feuilles de Soins Electroniques en Mode Désynchronisé ........................................................... 75
Suppression des F.S.E. .............................................................................................................................. 77
Recevoir et traduire des Retours ................................................................................................................ 79
Afficher l'historique des Factures et des Lots ............................................................................................... 81
Part Complémentaire : Gestion des Conventions et réalisation de la DRE ....................................................... 84
Paramétrage du Fournisseur d’Accès Internet .............................................................................................. 93
Paramétrer les Actes CMU pour la Télétransmission. .................................................................................... 95
Cas particulier des patients bénéficiant de l'A.M.E. ..................................................................................... 100
Paramétrage des Actes du Bilan Bucco-Dentaire ou M’TDENT ..................................................................... 104
Mise en place, Création et utilisation de la CCAM ....................................................................................... 105
Annexe : lexique des principaux termes de SESAM-Vitale ........................................................................... 110

Réédition des lettres de relance assuré
Lors de l’édition d’une lettre de relance pour une créance assuré non soldée, l’application Visiodent enregistre
désormais le document tel qu’il a été imprimé et adressé au patient
A partir de l’écran ci-dessus, la liste des patients ayant des factures comportant une créance assurée non soldée et
ayant dépassé la date limite avant relance est affichée. A l’aide du bouton Sélectionner tout / Désélectionner tout
, l’utilisateur peut rapidement déterminer les patients à relancer. Une l’édition de la lettre de relance pour les
patients sélectionnés effectué, voici le contenu du dossier patient (dans le module Fiche d’actes) :

On retrouve deux éléments :
1. la relance effectuée
2. le document associé à la relance, tel qu’il a été imprimé et adressé au patient
Dès lors, à l’aide du document enregsitré, le courrier adressé au patient peut être réédité à tout instant, tel qu’il a
été adressé au patient (notamment sans changement de la date d’édition !). Il sufft pour cela de double cliquer sur
la ligne du document (Document RTF n°1…) pour l’ouvrir dans le traitement de texte de Vsiodent e qui permet de
le consulter. A l’aide du menu Ficher – Imprimer ou de l’icône associé dans la barre d’outils, il est aisé d’obtenir une
réedition du document.
Autre nouveauté de la version 8.0 CSD dans cet outil de recherche de créance assuré non soldée, la réédition
automatique des 3 lettres de relances précédemment adressées au patient lors du passage en « douteux » (DTX).
Il s’agit en effet de reconstituer automatiquement le dossier lors de la transmission au service contentieux qui devra
effectuer le recouvrement de dettes, en ayant en sa possession tous les éléments adressés au patient.
Le paramétrage de la périodicité des lettres de relance se réalise désormais au niveau de la base de données et non
poste par poste. Cela signifie que les dates limites avant relance de niveau supérieur sont désormais communes à
tous les postes du réseau alors que précédemment chaque poste pouvait déterminer des règles de relances
spécifiques :
NB : Il est cependant nécessaire d'afficher au moins un fois l’écran de paramétrage des relances (affiché ci dessus)
pour effectuer l'enregistrement dans la base de données plutôt que de conserver ces données sur chaque poste.

Gestion des Praticiens
D’une façon générale, une plus grande souplesse a été apportée dans la gestion des praticiens au sein de
l’application Visiodent. Cela était nécessaire pour éviter aux utilisateurs de toujours se placer dans le contexte du
praticien qui soigne habituellement le patient (praticien « Soigné par ») ou dans le cas des annulations /
régularisations, de celui qui a facturé des actes, reçu un encaissement, etc.
On peut notamment désormais régulariser (utiliser) un dépôt d’acompte quel que soit le praticien pour lequel il a
été déposé par le patient. Ainsi au moment de la facturation des actes l’utilisateur sera alerté de la présence d’un
acompte quel que soit le praticien actif :
Dans le même esprit de souplesse, la gestion des annulations / régularisations de règlements a également été
modifié afin que l’utilisateur en CSD n’ait plus à se soucier du praticien courant. L’application Visiodent détectera le
praticien qui a encaissé le règlement et effectuera l’annulation ou la régularisation pour le compte de ce même
praticien, quel que soit le praticien courant !
La gestion des relevés d’honoraires (module Facture) et des rappels aux patients a fait l’objet d’une modification
afin de permettre aux utilisateurs non praticiens de pouvoir effectuer ces opérations pour l’ensemble du CSD (tous
praticiens confondus).
Afin de faciliter encore plus l’identification du praticien, et ne pas perturber la saisie de l’utilisateur (par l’affectation
du praticien « Soigné par » des fiches patients), il est possible désormais d'associer un utilisateur à un praticien.
Cette fonctionnalité est détaillé dans le chapitre « Association Utilisateur/Praticien » page 7.
La version 8.0 CSD offre également la possibilité de désactiver les praticiens ayant quitté le centre de santé. Les
données de ces praticiens sont conservées mais ces praticiens n’apparaissent plus dans certains modules de saisie
tels que la fiche d’actes, le devis, etc.
De plus les praticiens inactifs
n’apparaissent plus dans la liste des
praticiens du menu Praticiens : ci contre
le Dr BLACHE DARTOIS est inactif.
 6
6
 7
7
 8
8
 9
9
 10
10
 11
11
 12
12
 13
13
 14
14
 15
15
 16
16
 17
17
 18
18
 19
19
 20
20
 21
21
 22
22
 23
23
 24
24
 25
25
 26
26
 27
27
 28
28
 29
29
 30
30
 31
31
 32
32
 33
33
 34
34
 35
35
 36
36
 37
37
 38
38
 39
39
 40
40
 41
41
 42
42
 43
43
 44
44
 45
45
 46
46
 47
47
 48
48
 49
49
 50
50
 51
51
 52
52
 53
53
 54
54
 55
55
 56
56
 57
57
 58
58
 59
59
 60
60
 61
61
 62
62
 63
63
 64
64
 65
65
 66
66
 67
67
 68
68
 69
69
 70
70
 71
71
 72
72
 73
73
 74
74
 75
75
 76
76
 77
77
 78
78
 79
79
 80
80
 81
81
 82
82
 83
83
 84
84
 85
85
 86
86
 87
87
 88
88
 89
89
 90
90
 91
91
 92
92
 93
93
 94
94
 95
95
 96
96
 97
97
 98
98
 99
99
 100
100
 101
101
 102
102
 103
103
 104
104
 105
105
 106
106
 107
107
 108
108
 109
109
 110
110
 111
111
 112
112
 113
113
1
/
113
100%