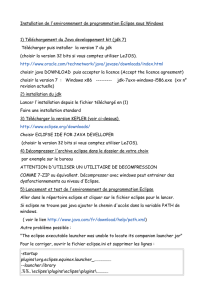TP Développement Web – Java Enterprise Edition – Release

TP Développement Web – Java Enterprise Edition – Release 7
Adeel Ahmad
Le serveur d’applications JBoss a été transformé en JBOSS Enterprise Application Platform
(Jboss EAP) et ensuite vers WildFly.
Le serveur d’applications est téléchargeable gratuitement à l’adresse http://wildfly.org/downloads/
(Fig. 1.) sous la forme d’une archive, qu’il suffit d’extraire dans un dossier sur le disque dur.
Figure 1. Télécharger WildFly.10.x

Ci-dessous (Fig.2a et Fig.2b), un exemple d’extraction de l’archive « wildfly-10.1.0.Final »
montre en particulier les dossiers bin et server.
Figure 2a. Répertoire WildFly (Linux)
Figure 2b. Répertoire WildFly (Windows)
Structure du dossier JBoss
Le dossier bin contient l’ensemble des fichiers exécutables pour les environnements Linux et
Windows. Le fichier standalone.sh (standalone.bat sur windows) permet de démarrer le serveur
d’applications Jboss. Le fichier jboss-cli.x permet de lancer le serveur avec passage de parametre
ou stopper le serveur d’applications. Le fichier domain.x permet de lancer le serveur avec les
configurations domain.

Le server JBoss contient différents types de configuration du serveur d’applications (All, Default,
Standalone, Minimal, Standard, Domain). Ces différents types de configuration permettent
d’exécuter le serveur d’application soit en mode cluster et répartir une application J2EE sur de
multiples nœuds (un équilibrage de charge est réalisé automatiquement afin de répartir de façon
optimale les requêtes sur les différents nœuds du cluster) soit en mode de fonctionnement en mono
machine (standalone), incluant un serveur web ainsi qu’un serveur métier. D’ailleurs le serveur
d’application peut aussi exécuter avec des autres configurations comme domain ou minimal, etc.
visant à optimiser les ressources consommées par le serveur d’applications et ainsi de démarrer
avec un nombre de services restreints.
Le répertoire de serveur comporte d’autres dossiers permettant d’affiner la configuration du
serveur, de déployer des services, des applications J2EE, des sources de données (deployments).
Le dossier modules contient l’ensemble des librairies nécessaires au fonctionnement des
conteneurs du serveur d’applications. En particulier, ce dernier dossier peut contenir des librairies
tierces pour fournir des fonctionnalités avancées telles que les accès au serveur de gestion de bases
de données mysql (connecteur Mysql-Java).
Le démarrage du serveur d’applications WildFly s’effectue simplement en exécutant le fichier
standalone.bat ou standalone.sh (Fig. 3a). Il est nécessaire d’installer/configurer l’environnement
Java JDK pour l’exécution de serveur WildFly. Le serveur WildFly.10.x exige l’environnement
d’exécution minimum de JavaSE-1.8 sinon son exécution peut provoquer des erreurs critiques.
Figure 3a. Démarrage du serveur WildFly
Lorsque la console indique (Fig. 3b) [Server]' …' Started' in' (ou' a' démarré' en) …, le serveur
d’applications J2EE est démarré et l’ensemble des services sont prêts.

Figure 3b. Démarrage du serveur WildFly
L’interface web du serveur WildFly est accèssible sur le lien http://localhost:8080 ou
http://127.0.0.1:8080. Accéder la console administrative (cliquer sur Administration Console
comme indiqué dans la Fig. 4) pour pouvoir contrôler les différents services web de WildFly.
Figure 4. Exécution du serveur WildFly

L’accès à la console administrative est restreint. Lorsque, le premier accès à l’administration
WildFly demande d’authentifier l’utilisateur (Fig. 5).
Figure 5. Authentification de l’utilisateur administrateur du serveur WildFly
La création d’un compte utilisateur s’effectue simplement en exécutant la commande add-user (le
fichier add-user.bat ou add-user.sh) à partir de dossier bin du serveur. Suivre les étapes comme
préciser dans la Fig. 6, afin de créer un utilisateur.
Figure 6. Création d’un compte utilisateur du serveur WildFly
Désormais, connectez-vous à partir de l’interface web pour contrôler l’administration du serveur
(Fig. 7).
 6
6
 7
7
 8
8
 9
9
 10
10
 11
11
 12
12
 13
13
1
/
13
100%

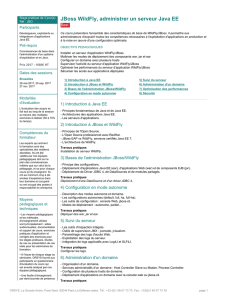
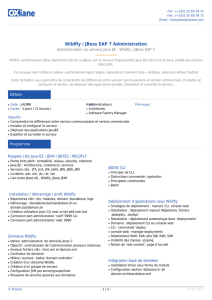
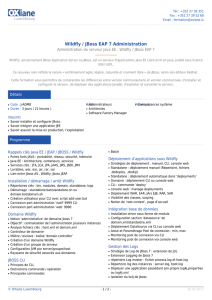
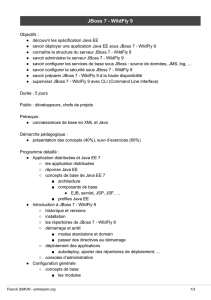

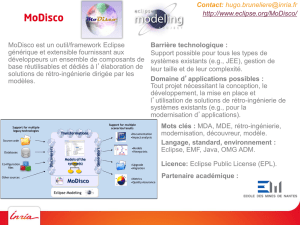
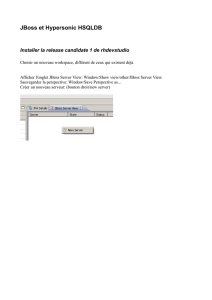
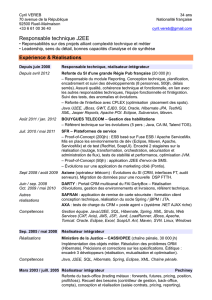
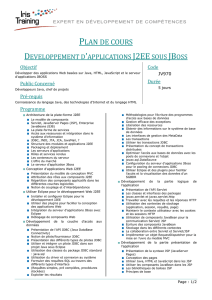
![[CV]Stage-Fevrier-Aout](http://s1.studylibfr.com/store/data/001632886_1-b1f2439b5e7e80886cd58c555748d022-300x300.png)